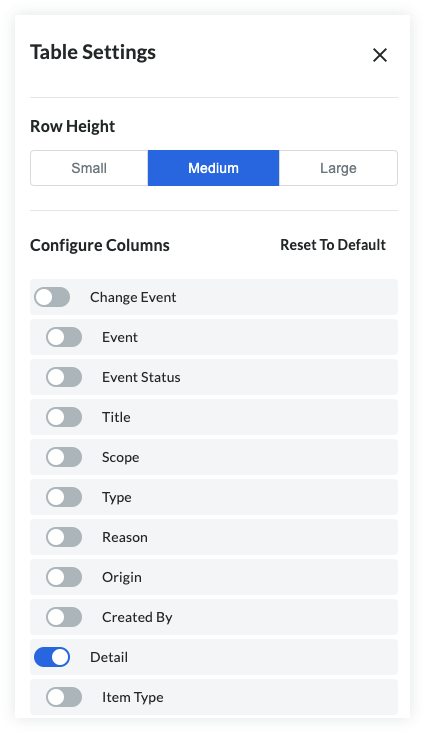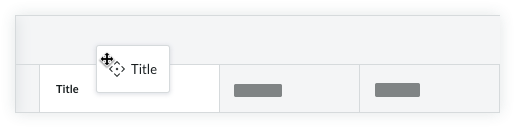Configurar vistas configurables para la vista de elementos de línea de eventos de cambio
Objetivo
Para crear y administrar vistas configurables para la herramienta Eventos de cambio en Procore.
Contexto
Las vistas predeterminadas en la vista de lista de herramientas Eventos de cambio son "Detalle clásico", "Resumen clásico", "Vista completa", "Vista del propietario" y "Vista de alcance". Cada vista consiste en una disposición y agrupación de columnas diferentes diseñadas para presentar los datos de la herramienta de una manera específica. Los usuarios de Procore crean y configuran una vista configurable cuando la disposición de columna deseada para la herramienta Eventos de cambio no se cumple con las vistas predeterminadas existentes. La creación de vistas configurables permite a los usuarios personalizar la vista de lista de la herramienta Eventos de cambio con las columnas de su elección y guardar la vista para que pueda estandarizarse en todos los proyectos de Procore.
Temas a considerar
- Permisos de usuario necesarios:
- Permisos de nivel "Administrador" en la herramienta Administrador de nivel de empresa.
- Información adicional:
- Las vistas recién creadas se aplican automáticamente a todos los proyectos.
- Las vistas recién creadas se establecen en "Oculto" hasta que se publiquen. Consulte Cambiar el estado de una vista de eventos de cambio configurables.
- Los campos personalizados NO son compatibles con vistas configurables.
Pasos
Crear una nueva vista
- Vaya a la herramienta Administrador de nivel de empresa.
- En "Configuración de herramientas", haga clic en Gestión de cambios.
- Haga clic en la pestaña Vistas configurables.

- Haga clic en Crear vista.
Nota: Para editar una vista existente, haga clic en el título de la vista en la página Vistas configurables. - Introduzca un nombre y una descripción para la vista.
- Opcional: seleccione un proyecto de su empresa para obtener una vista previa de la nueva vista con hasta 25 filas de datos.
- Opcional: elija una vista existente para usarla como plantilla para crear la nueva vista. La nueva vista se rellenará automáticamente con las columnas de la vista existente seleccionada.
- Haga clic en Configurar vista para comenzar a configurar la nueva vista.
- Haga clic en el icono
 de configuración para ver la lista de columnas disponibles para añadir a la vista.
de configuración para ver la lista de columnas disponibles para añadir a la vista. - Activa los interruptores
 para incluir una columna en la vista.
para incluir una columna en la vista.
Filtrar y ordenar la vista de elementos de línea
Filtrado
Haga clic en Filtros en la parte superior de la tabla de eventos de cambio.
Seleccione entre los siguientes filtros:
- Estado
- Alcance
- Tipo
- Motivo del cambio
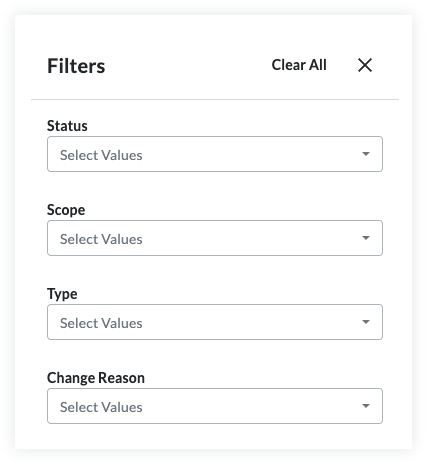
Ordenación
Haga clic en el título de una columna para cambiar su comportamiento de clasificación.
Ejemplo: Cambie el orden de clasificación de la columna "Estado" para que los eventos Abrir cambio se enumeren primero.
Agrupar columnas
La agrupación de columnas le permite organizar mejor la tabla de elementos de línea Eventos de cambio, especialmente cuando se trata de evaluar el riesgo financiero en su proyecto. Especifique qué columnas desea agrupar y los elementos dentro de ese grupo se acumularán debajo.
Para agrupar columnas, haga clic en el selector Seleccionar grupo en la parte superior de la tabla de eventos de cambio y seleccione las columnas que desea agrupar.
Si se selecciona más de un grupo, se pueden reorganizar dentro del selector 'Agrupar por' haciendo clic y arrastrándolos en el orden preferido. Una agrupación se puede eliminar haciendo clic en la "x" en el lado derecho del grupo.
Los grupos se pueden restablecer haciendo clic en Restablecer en la parte inferior del selector.
Cambiar el estado de una vista de eventos de cambio configurable
El estado de las vistas configurables individuales se puede alternar entre Publicadas y Ocultas. Las vistas publicadas están disponibles para su uso en sus proyectos asignados y las vistas ocultas no están disponibles para su uso. El estado oculto es útil para cuando se está creando una vista configurable pero no está lista para implementarse.
- Vaya a la herramienta Administrador de nivel de empresa.
- En "Configuración de herramientas", haga clic en Gestión de cambios.
- Haga clic en la pestaña Vistas configurables.
- Haga clic en la columna Estado de la fila de la vista que se está modificando.
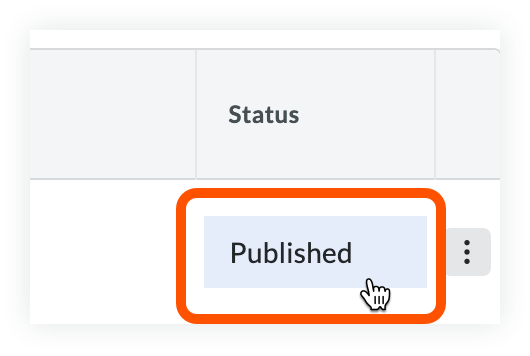
Duplicar o eliminar una vista
Las vistas configurables se pueden duplicar para facilitar la creación de una nueva vista. Duplicar una vista crea una nueva vista que es una copia exacta de la vista existente. La eliminación de una vista elimina la vista de forma permanente.
Nota: Las vistas eliminadas NO se pueden recuperar. Las vistas predeterminadas de Procore no se pueden eliminar.
- Vaya a la herramienta Administrador de nivel de empresa.
- En "Configuración de herramientas", haga clic en Gestión de cambios.
- Haga clic en la pestaña Vistas configurables.
- Haga clic en el icono de puntos suspensivos en la fila de la vista que se está cambiando.
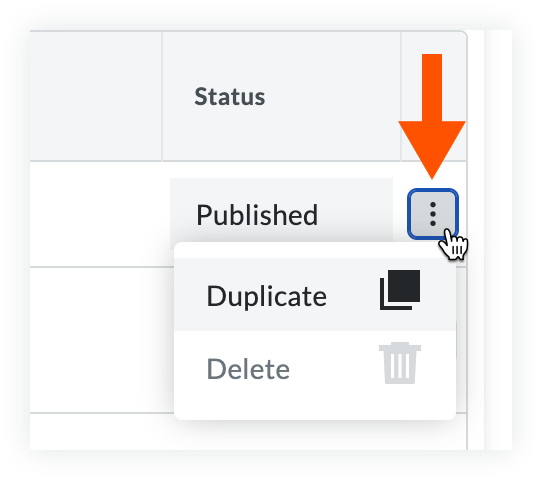
- Haga clic en Duplicar o Eliminar.