Gestionar las configuraciones de PDF para las reuniones exportadas
Objetivo
Para gestionar las configuraciones en PDF de las reuniones exportadas en la herramienta de Reuniones del proyecto.
Temas a considerar
- Permisos de usuario necesarios:
- Permisos de nivel "Administrador" en la herramienta Administrador de nivel de empresa.
- Información adicional:
- Si su empresa tiene plantillas PDF de reuniones personalizadas creadas por el equipo de soluciones personalizadas de Procore, póngase en contacto con su punto de contacto de Procore para confirmar si las configuraciones PDF de las reuniones pueden utilizarse en sus proyectos.
Pasos
- Crear configuración de PDF
- Editar ajustes de PDF existentes
- Actualizar los proyectos asignados para unos ajustes PDF existente
- Eliminar ajustes de PDF
Crear configuración de PDF
- Vaya a la herramienta Administrador de nivel de empresa.
- En "Configuración de herramientas", haga clic en Reuniones.
- Haga clic en la pestaña Configuraciones PDF .
- Haga clic en Crear.
- En la ventana "Crear ajustes PDF", introduzca un nombre para la ajustes PDF.
- Haga clic en Crear.
- En la página "Editar ajustes de PDF", complete lo siguiente:
- Visualización del número de teléfono de los asistentes: Seleccione Teléfono de empresa o Teléfono móvil para elegir qué número de teléfono de cada asistente se mostrará. Los números de teléfono incluidos se basan en la información del usuario en el Directorio a nivel de proyecto. Consulte Editar una cuenta de usuario en el directorio del proyecto.
- Formato de la tabla de asistentes: Seleccione Una columna, Dos columnas, Mover al final del PDF, o Eliminar tabla.
Nota: Si selecciona Dos columnas, las direcciones de correo electrónico de los asistentes y sus estados de asistencia no se incluirán en las exportaciones de PDF. - Texto del pie de página: Introduzca el texto que desea mostrar en la parte inferior de las páginas del PDF. Este texto sustituirá al texto predeterminado de Procore.
Nota: Este texto sólo se muestra en las exportaciones de PDF de las reuniones que están en modo de actas. Consulte Convertir una reunión del modo agenda al modo acta.
- Haga clic en Actualizar.
- En la ventana "Aplicar cambios", haga clic en Asignar proyectos para asignar ajustes del PDF a uno o varios proyectos existentes.
Importante
La asignación de ajustes de PDF a un proyecto afectará a todas las exportaciones de reuniones de ese proyecto, incluidas las exportaciones de reuniones que existían antes de que se asignara ajustes de PDF al proyecto. - Marque la casilla junto a cada proyecto al que desee asignar la ajustes del PDF (o marque la casilla Seleccionar todos los proyectos para asignarla a todos los proyectos) y haga clic en Actualizar.
- En la ventana "Aplicar cambios", haga clic en Actualizar.
- Opcional: Para establecer ajustes de PDF como la predeterminada para los nuevos proyectos, pase el cursor por debajo de la columna "Predeterminado para nuevos proyectos" en la página "Configuraciones de PDF" y haga clic en Establecer como predeterminado.
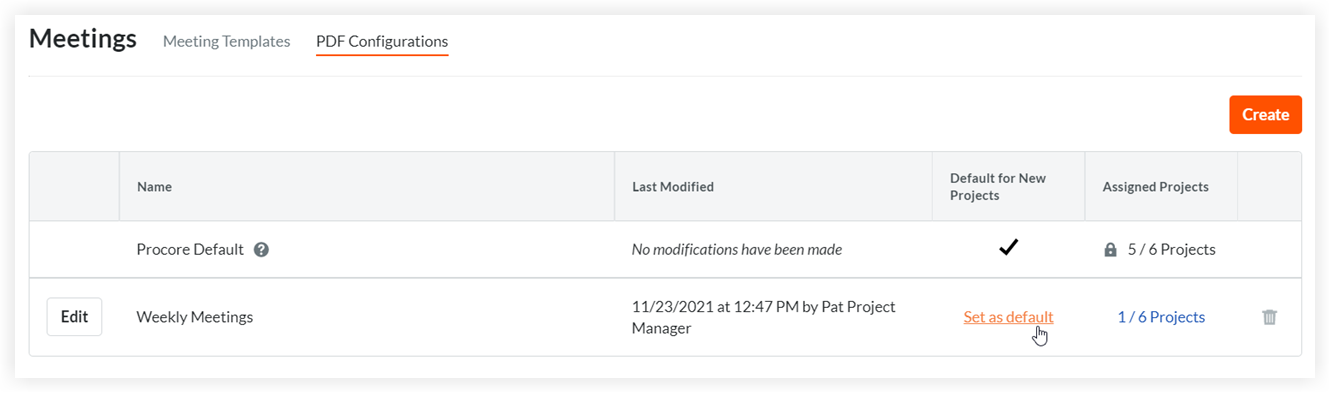
Editar ajustes de PDF existentes
- Vaya a la herramienta Administrador de nivel de empresa.
- En "Configuración de herramientas", haga clic en Reuniones.
- Haga clic en la pestaña Configuraciones PDF .
- Haga clic en Editar junto al nombre de ajustes del PDF que desea editar.
- En la página "Editar configuraciones de PDF", actualice los campos que desee cambiar en ajustes de PDF. Consulte Crear ajustes PDF más arriba para obtener más información.
- Haga clic en Actualizar.
- En la ventana "Aplicar cambios", haga clic en Actualizar.
Actualizar los proyectos asignados para unos ajustes PDF existente
- Vaya a la herramienta Administrador de nivel de empresa.
- En "Configuración de herramientas", haga clic en Reuniones.
- Haga clic en la pestaña Configuraciones PDF .
- Haga clic en el enlace [#/#] Projects en la fila de ajustes del PDF en la columna "Assigned Projects".
- Para añadir la asignación de la ajustes PDF a uno o más proyectos, marque la casilla junto a cada proyecto al que desee asignar la ajustes PDF (o marque la casilla Seleccionar todos los proyectos para asignarla a todos los proyectos) y haga clic en Actualizar.
- Para eliminar la asignación de ajustes de PDF de uno o más proyectos, desactive la casilla situada junto a cada proyecto del que desee eliminar la asignación de ajustes de PDF (o desactive la casilla Seleccionar todos los proyectos para eliminarla de todos los proyectos) y haga clic en Actualizar.
Eliminar ajustes de PDF
Nota
Las configuraciones de PDF sólo se pueden eliminar cuando no están asignadas a ningún proyecto.- Vaya a la herramienta Administrador de nivel de empresa.
- En "Configuración de herramientas", haga clic en Reuniones.
- Haga clic en la pestaña Configuraciones PDF .
- Haga clic en el icono de eliminación
 al final de la fila de la ajustes del PDF.
al final de la fila de la ajustes del PDF. - En la ventana "Eliminar [Nombre de la ajustes PDF]", haga clic en Eliminar.

