Hacer anotaciones en un plano (iOS)
Objetivo
Añadir anotaciones a planos en la aplicación Procore para iOS.
Temas a considerar
- Permisos de usuario necesarios:
- Para añadir marcas personales a un dibujo, permisos de nivel "Solo lectura" o superior en la herramienta Planos.
- Para publicar marcas, los permisos de nivel 'Estándar' o 'Administrador' en la herramienta Dibujos.
- Información adicional:
- Sugerencia: al pulsar el plano o acercar y alejar, se habilitará el modo de pantalla completa. Si la barra de herramientas de anotaciones no está visible, pulse la pantalla y aparecerá la barra de herramientas de anotaciones.
Pasos
- Abra la aplicación Procore en un dispositivo móvil iOS.
- Toque la herramienta Planos del proyecto.
- Pulse el plano que desee anotar.
- Pulse la herramienta que desee utilizar en la barra de herramientas de anotaciones.
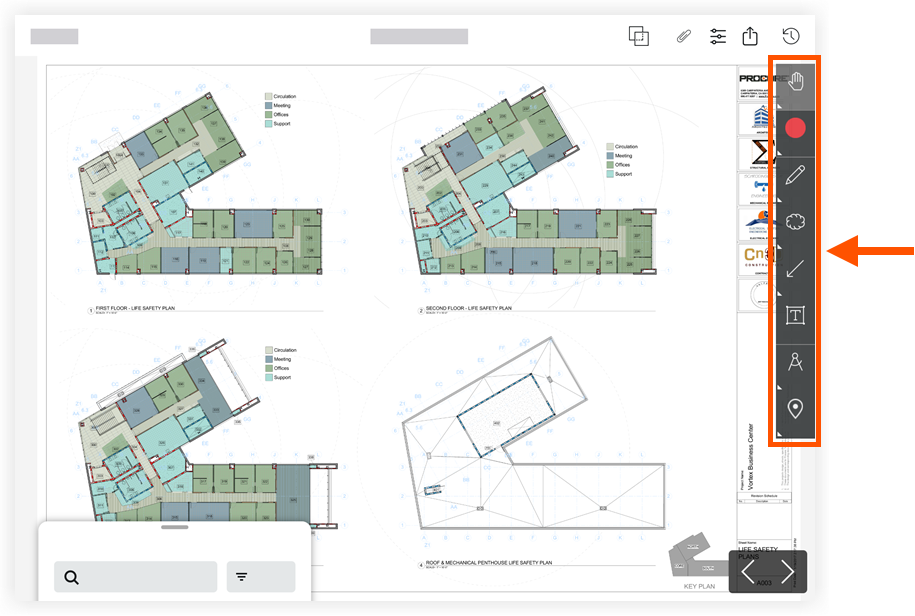
Elija entre las siguientes opciones:- Seleccionar / Lazo: seleccione anotaciones o áreas existentes para editar, añadir anotaciones, publicar, cambiar el tamaño o eliminar.
- Color: seleccione el color deseado para las anotaciones.
- Lápiz/Resaltar: dibuje formas a mano alzada con un lápiz o un marcador.
Nota: Cuando se selecciona esta herramienta, tiene la opción de ajustar la siguiente configuración adicional en la barra de herramientas de anotaciones:- Trazo: ajusta el ancho de las líneas de anotaciones.
- Forma: dibuje una nube, un cuadro o un círculo. Cualquier forma también se puede vincular a un elemento en Procore. Consulte Vincular elementos a un plano (iOS).
Nota: Cuando se selecciona esta herramienta, tiene la opción de ajustar las siguientes configuraciones adicionales en la barra de herramientas de anotaciones:- Trazo: ajusta el ancho de las líneas de anotaciones.
- Opacidad: ajusta la opacidad de su forma.
- Línea/Flecha: dibuje una línea o una flecha. Cualquier línea/flecha también se puede vincular a un elemento en Procore. Consulte Vincular elementos a un plano (iOS).
Nota: Cuando se selecciona esta herramienta, tiene la opción de seleccionar la herramienta Trazo de la barra de herramientas y ajustar el ancho de las líneas. - Texto: añada un cuadro de texto redimensionable. Arrastre la barra de desplazamiento del tamaño del texto encima de este para agrandarlo o reducirlo. Pulse y arrastre las esquinas del cuadro de texto para agrandar el cuadro. Pulse dentro del cuadro para abrir el teclado y comenzar a escribir.
- Medidas: mida la distancia, el área o una forma curva o poligonal añadiendo primero una calibración a su plano y luego seleccionando la herramienta de medición adecuada. Consulte Añadir medidas a un plano (iOS).
- Chincheta: fije los siguientes elementos a su plano:
- Repaso: añadir un elemento de lista de repasos a un plano. Consulte Añadir elementos de lista de repasos a un plano (iOS).
- Observaciones: añada observaciones a un plano. Consulte Añadir observaciones a un plano (iOS).
- Fotos: añada una foto a un plano. Consulte Añadir fotos a un plano (iOS).
- Para publicar su anotación: Pulse la anotación si aún no está seleccionada, luego pulse Publicar. Consulte Publicar anotaciones de plano personales (iOS).
Sugerencia: Puede seleccionar varias anotaciones a la vez con la herramienta Lazo y pulsando, a continuación, Publicar.

