Crear una observación a partir de una inspección (Android)
Objetivo
Crear una observación a partir de una inspección en un dispositivo móvil Android.
Contexto
Puede crear una observación a partir de una inspección si una tarea es deficiente o si requiere que el punto de contacto de la inspección realice algún trabajo de seguimiento.
Temas a considerar
- Permisos de usuario necesarios:
- Permisos de nivel 'Estándar' o 'Admin' en la herramienta de inspecciones a nivel de proyecto.
Y - Permisos de nivel "Estándar" o "Administrador" en la herramienta Observaciones del proyecto.
- Permisos de nivel 'Estándar' o 'Admin' en la herramienta de inspecciones a nivel de proyecto.
- Información adicional:
- También puede crear una observación desde la herramienta Observaciones. Consulte Crear una observación.
- Este activo o elemento se puede ver o editar en modo sin conexión siempre que el activo o elemento se haya visto y almacenado en caché en el dispositivo móvil.
Requisitos
- Añada la herramienta Observaciones al proyecto. Consulte Añadir y eliminar herramientas de proyecto.
Pasos
- Vaya a la herramienta Inspecciones.
- Pulse la inspección que contenga el elemento desde el que desee crear una observación.
- Pulse el elemento de inspección para añadir a la observación.
- Pulse Crear observación.
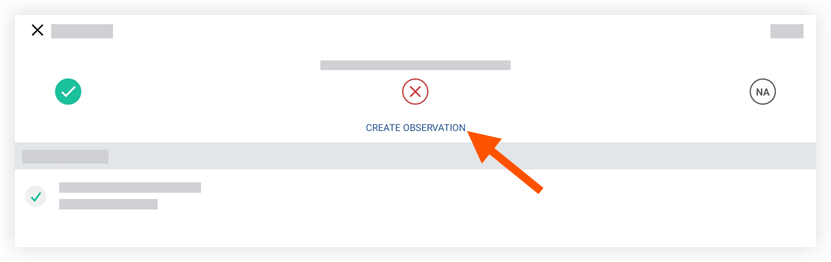
- Cree su observación completando la información en la nueva ventana:
- Título : Titule la observación para anunciar el tema general.
Nota: Este campo se rellenará automáticamente con el nombre de la tarea de inspección. Puede tocar el campo para editar el título. - Fecha límite: seleccione una fecha del calendario para la fecha límite de la observación y toque Listo.
Nota: El campo "Fecha límite" se rellena automáticamente según el número predeterminado de días especificado en la página Ajustes de configuración de la herramienta Observaciones. Consulte Ajustes de configuración de configuración avanzados: Observaciones. La fecha límite también tiene en cuenta qué días están definidos como días laborables para el proyecto. Consulte Configuración de días laborables de proyecto. - Estado: pulse para seleccionar el estado de la observación.
- Iniciado: cuando cree la observación, se establecerá en "Iniciado" de forma predeterminada. Esto significa que la observación se ha establecido en Procore y está esperando que la persona asignada responda.
- Listo para revisión: una vez que la persona asignada ha actuado sobre la observación (ya sea arreglando el defecto, abordando el problema de seguridad, etc.), responderá a la observación cambiando el estado a "Listo para revisión". "Esto notifica al creador por correo electrónico de que la observación está lista para que el creador la revise.
- No aceptado: una vez que el creador haya revisado el trabajo, puede marcarlo como "No aceptado"." Esto significa que el creador ha considerado no resuelto el trabajo. La observación se vuelve a poner bajo responsabilidad de la persona asignada.
- Cerrado: una vez que el creador ha revisado el trabajo, puede marcarlo como "Cerrado"." Esto significa que el creador ha considerado resuelto y aprobado el trabajo, y ha cerrado el elemento.
- Tipo: pulse para seleccionar el tipo que mejor categorice la observación. El tipo lo ayudará a filtrar e informar sobre la observación. El tipo no afectará a los campos que aparecerán al crear una observación. Consulte ¿Para qué se utilizan los tipos de observación predeterminados?
- Condición contributiva: seleccione una condición contributiva asociada a la observación.
- Comportamiento contributivo: seleccione un comportamiento contributivo asociado a la observación.
- Peligro: seleccione un peligro asociado con la observación.
- Especialidad: seleccione la especialidad relevante para esta observación. Significa qué especialidad está involucrada en la resolución de la observación. Las especialidades se establecen en la pestaña de administrador en el nivel de empresa en la configuración de especialidad. Consulte Añadir o eliminar especialidades.
- Ubicación: pulse para seleccionar la ubicación a la que pertenece la observación. ¿Cómo se añade una ubicación de varios niveles a un elemento?
- Asignado : Seleccione el usuario que realizará el trabajo requerido de la observación. Se rellenará automáticamente con el punto de contacto de la inspección "."
(Nota: Este usuario debe tener permisos 'Estándar' o 'Admin' en la herramienta de Observaciones para responder o ser establecido como asignado). - Descripción: añada una descripción de la observación detallando la información relevante necesaria para informar o completar el trabajo.
- Privado: active el interruptor para marcar la observación como "Privada".
- Archivos adjuntos: pulse para seleccionar una de las siguientes opciones.
- Pulse una de las siguientes opciones.
- Seleccionar archivo
- Pulse la carpeta desde la que desee cargar una foto.
- Pulse cada foto que desee cargar.
- Pulse Hecho.
- Seleccionar desde Procore
- Pulse el álbum a partir de la herramienta Fotos del proyecto que tenga la(s) foto(s) que desee incluir en la inspección.
- Pulse la(s) foto(s) que desee incluir.
- Pulse Aceptar.
- Cámara
- Para tomar una foto, coloque la cámara del dispositivo y pulse después el botón disparador.
- En la parte superior de la pantalla tiene las siguientes opciones:
- Pulse el botón geolocalizador para activar o desactivar la geolocalización.
Nota: El botón de geolocalizador solo aparecerá si tiene los Servicios de ubicación desactivados o si no ha aceptado los permisos de seguimiento de ubicación en el dispositivo. - Pulse el icono de reloj para activar o desactivar las marcas de tiempo.
- Pulse el botón geolocalizador para activar o desactivar la geolocalización.
- En la parte superior de la pantalla tiene las siguientes opciones:
- Pulse Siguiente.
- Opcional: Pulse el icono de marcado
 para acceder a la barra de herramientas de marcado y añadir texto, líneas o formas a la foto.
para acceder a la barra de herramientas de marcado y añadir texto, líneas o formas a la foto. - Pulse Hecho.
- Para tomar una foto, coloque la cámara del dispositivo y pulse después el botón disparador.
- Seleccionar archivo
- Pulse una de las siguientes opciones.
- Título : Titule la observación para anunciar el tema general.
- Pulse Guardar.
Nota: La observación ahora aparecerá en la actividad reciente del elemento de inspección y en el registro de observación de la herramienta Observaciones. Aparecerá un vínculo a la inspección en la página de visualización de la observación.

