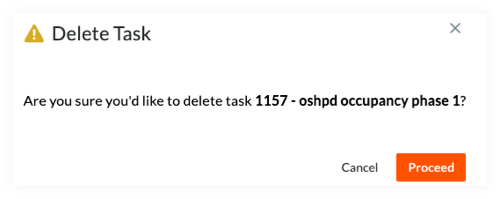Añadir y gestionar subtareas para una planificación de lookahead
Objetivo
Añadir y gestionar subtareas para planificaciones lookahead en la herramienta Planificación del proyecto.
Contexto
Un lookahead es una instantánea de la planificación maestra cargada en Procore durante un período específico que va de una a seis semanas. La función de lookahead permite a las empresas gestionar con mayor detalle las tareas de planificación en la planificación principal. Puede utilizar un lookahead para crear subtareas, añadir notas a las tareas de planificación existentes y editar tareas de planificación. Además, las tareas de planificación y las subtareas de lookahead se trasladarán a cada lookahead creado si las fechas se superponen.
Temas a considerar
- Permisos de usuario necesarios:
- Para añadir y gestionar subtareas para una planificación lookahead:
- Permisos de administrador en la herramienta Planificación del proyecto.
O BIEN - Permisos de nivel "Sólo lectura" o "Estándar" en la herramienta de Programación con los siguientes permisos granulares habilitados en su plantilla de permisos:
- Permisos de administrador en la herramienta Planificación del proyecto.
- Para añadir y gestionar subtareas para una planificación lookahead:
- Información adicional:
- Las modificaciones y los cambios realizados en un lookahead no se reflejarán en la planificación maestra.
- Requisitos:
- Para gestionar subtareas en un lookahead, ya debe haber creado un lookahead en la herramienta Planificación del proyecto.
Gestionar tareas de lookahead
Los usuarios pueden gestionar una tarea individual en un lookahead por su progreso y estado diarios. Las tareas se pueden gestionar con las siguientes opciones:
Nota
Las subtareas críticas y estándar se heredan directamente de la tarea de planificación principal cargada en la herramienta Planificación del proyecto. Las tareas críticas se identifican con un recuadro rojo y las tareas estándar se identifican con un recuadro azul. Los usuarios no pueden designar una subtarea como crítica o no crítica en un lookahead y los colores de los cuadros no se pueden modificar.- Crítica: para marcar una tarea como Crítica en un lookahead, haga clic en el cuadro de día y fecha una vez y aparecerá un cuadro de color rojo claro.
Notas: Haga clic en el cuadro de día y fecha para cada día en que se realizará una tarea. Un cuadro rojo indica que una tarea es crítica. - Crítica completa: para marcar una tarea crítica como completa, haga clic en el cuadro rojo claro una segunda vez para que la tarea crítica se vuelva rojo oscuro.
- Estándar: para marcar una tarea como estándar en un lookahead, haga clic en el día y la fecha una vez y aparecerá un cuadro azul claro.
Notas: Haga clic en el cuadro de día y fecha para cada día en que se realizará una tarea. Un cuadro azul indica que una tarea no es crítica. - Estándar completo: para marcar una tarea estándar como completa, haga clic en el cuadro azul claro una segunda vez y la tarea estándar se pondrá de color azul oscuro.
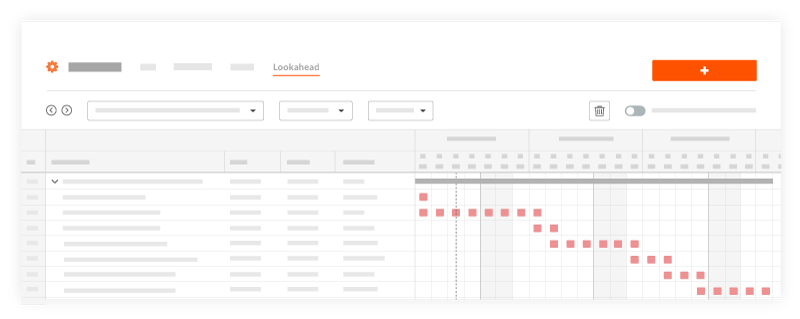
Las siguientes acciones también están disponibles:
Eliminar un lookahead
- Haga clic en el icono de la papelera
 para eliminar 1 un lookahead.
para eliminar 1 un lookahead.

Nota: La eliminación de un lookahead no afectará a la programación maestra ni a otros lookaheads cuyas fechas se solapen.
Crear una subtarea
- Vaya a la herramienta Planificación del proyecto.
- Haga clic en la pestaña Lookaheads.
- Seleccione el lookahead al que desea añadir una subtarea.
- Haga clic en el icono más en la columna Notas de la tarea de planificación a la que desea añadir una subtarea y aparecerá el menú Crear una subtarea.
Nota: Haga clic en + Añadir otra subtarea para crearla. - Rellene el menú Crear subtarea.
Nota: Cualquier dato de los campos "Recurso", "Empresa" y "Persona asignada" de la tarea principal se añade automáticamente en el menú Crear subtarea , pero puede editarse si es necesario. - Haga clic en Crear.
- La subtarea aparecerá en el lookahead como .1 debajo de la tarea principal.
Nota: Puede añadir varias subtareas.
Editar una tarea
- Vaya a la herramienta Planificación del proyecto.
- Haga clic en la pestaña Lookaheads.
- Seleccione la tarea de lookaheads que desea editar.
- En la columna Notas de la tarea que desea editar, haga clic en el icono Editar tarea
 .
.

- Complete el menú Editar tarea.
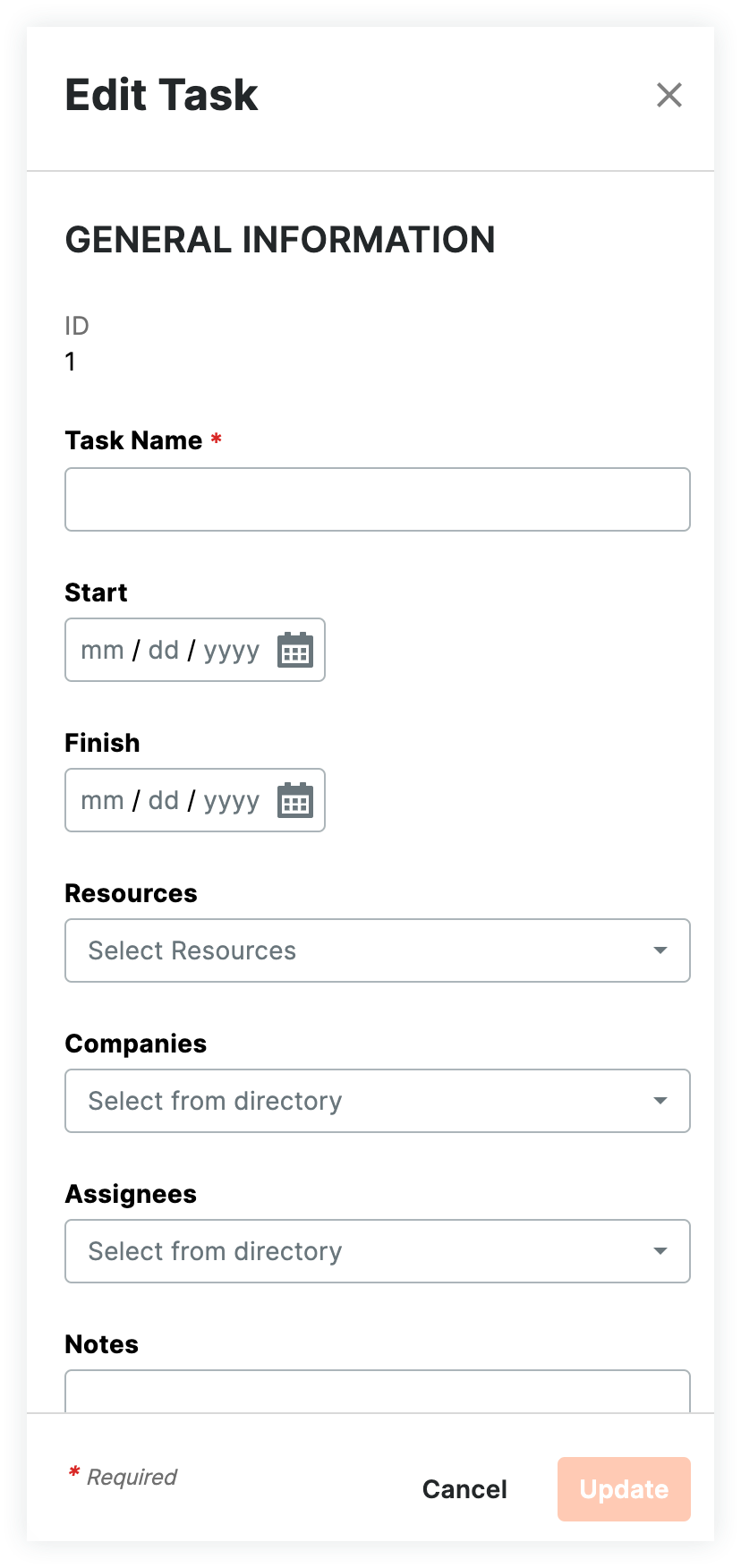
- Haga clic en Actualizar.
Eliminar una tarea
- Vaya a la herramienta Planificación del proyecto.
- Haga clic en la pestaña Lookaheads.
- Seleccione el lookahead del que desea eliminar una tarea.
- En la columna Notas de la tarea que desea eliminar, haga clic en el icono Task Info
 .
.

- Haga clic en la elipsis vertical
 en el menú de tareas y haga clic en Eliminar.
en el menú de tareas y haga clic en Eliminar.
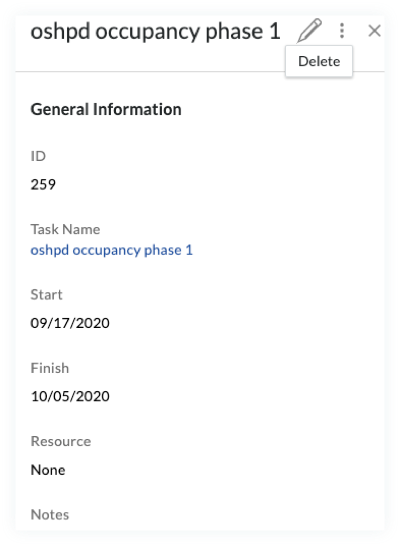
- En la ventana de eliminación de tareas, haga clic en . Proceda a para eliminar la tarea de la vista previa.