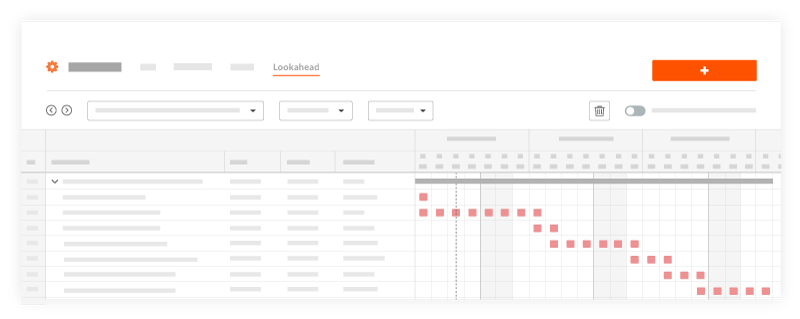Ver la planificación de un proyecto
Objetivo
Ver la planificación de un proyecto en la herramienta Planificación del proyecto.
Temas a considerar
- Permisos de usuario necesarios:
- Permisos de "Solo lectura" o superiores en la herramienta Planificación del proyecto.
- Información adicional:
- Los elementos de calendario se pueden utilizar en las vistas de lista, día, semana y mes.
Tareas de planificación y elementos de calendario
Las tareas de planificación en Procore son diferentes de los elementos de calendario. Las tareas de planificación son tareas de una planificación de proyecto cargadas o creadas en Procore. Los elementos de calendario se crean en Procore en la vista de lista o calendario, y no aparecen en la planificación integrada en Procore.Pasos
Las siguientes vistas están disponibles para la herramienta Planificación de nivel de proyecto:
Lista
- Vaya a la herramienta Planificación del proyecto.
- Haga clic en la pestaña Lista .
Verá una lista de todas las tareas planificadas , así como su recurso, estructura de desglose de trabajo, fecha de inicio y finalización, y porcentaje de finalización. También puede alternar entre la visualización de las tareas planificadas y los elementos del calendario haciendo clic en el botón situado en la parte superior de la lista.
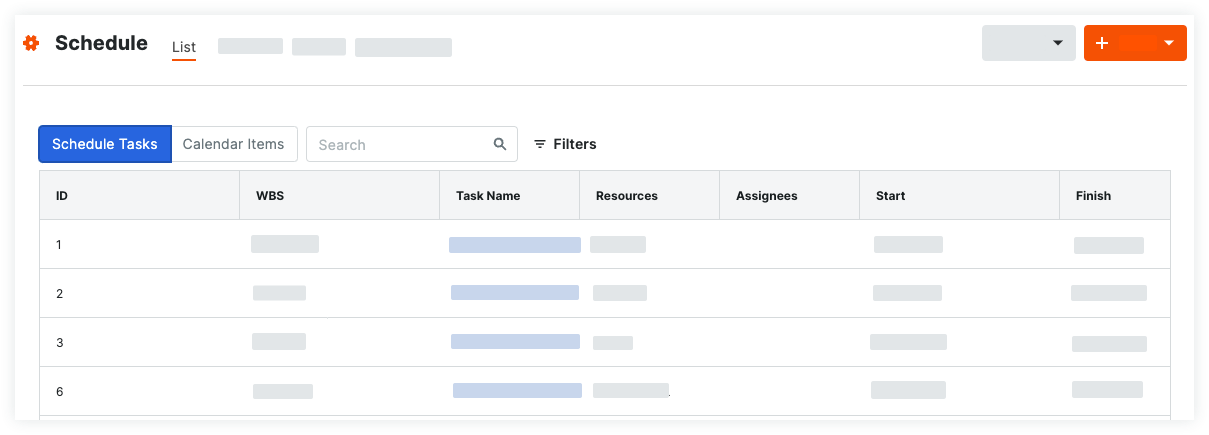
Calendario
La vista Calendario ofrece opciones para ver una planificación desde una vista de día, semana o mes.
Vista diaria
- Vaya a la herramienta Planificación del proyecto.
- Haga clic en la pestaña Calendario.
- Seleccione Día en el conmutador de alternancia Día, Semana, Mes.
Verá una lista de todas las tareas planificadas para ese día, así como los recursos, la fecha de inicio y finalización y el porcentaje completado de cada tarea.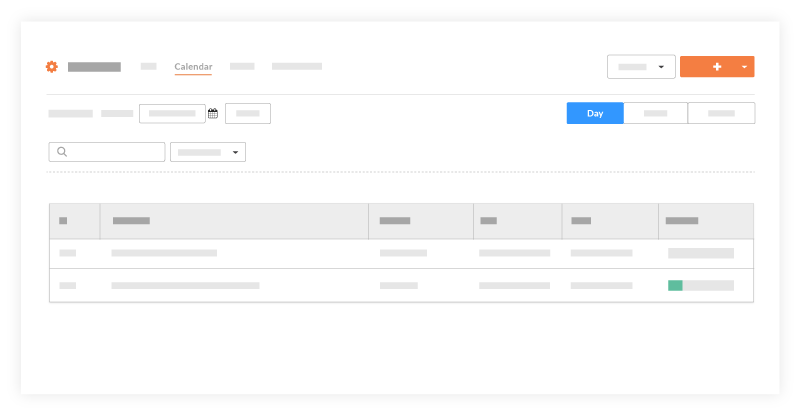
Vista semanal
- Vaya a la herramienta Planificación del proyecto.
- Haga clic en la pestaña Calendario.
- Seleccione Semana en el conmutador de alternancia Día, Semana, Mes.
Verá el calendario de la semana con todas las tareas completadas, las tareas en curso y los caminos críticos de esa semana.
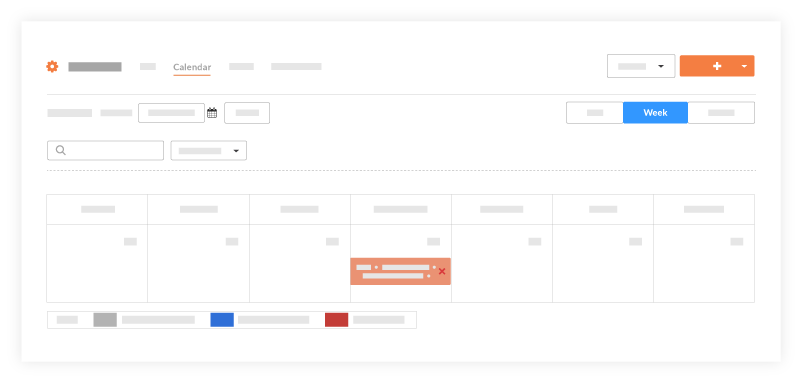
Vista mensual
- Vaya a la herramienta Planificación del proyecto.
- Haga clic en la pestaña Calendario.
- Seleccione Mes en el conmutador de alternancia.
Verá el calendario del mes con todas las tareas completadas, las tareas en curso y los caminos críticos de ese mes.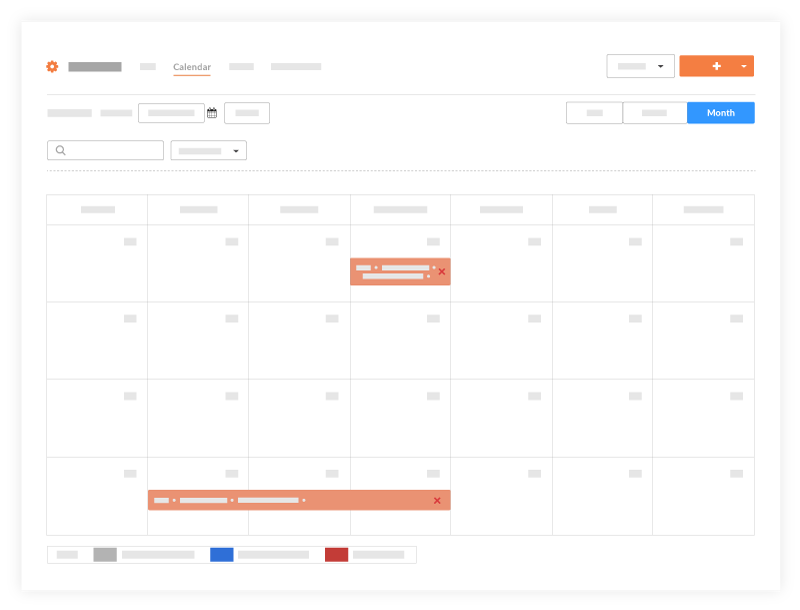
Vista de Gantt
- Vaya a la herramienta Planificación del proyecto.
- Haga clic en la pestaña Gantt . Consulte Ver un cronograma Gantt.
Verá un diagrama de Gantt con barras horizontales que ilustran la cantidad de trabajo realizado en relación con la cantidad de tiempo dado para completar esa tarea. Las barras del gráfico se basan en la lógica de su programación. Ver Actualizar un archivo de programación del proyecto.
Nota: Cuando se habilita el Porcentaje (%) Completo, el color de las barras tendrá una menor saturación de color para indicar el porcentaje que está completo.
Las siguientes opciones están disponibles cuando se visualiza un diagrama de Gantt:
- Configurar columnas: permite filtrar las columnas que se muestran en el diagrama de Gantt. Las columnas configuradas también pueden ordenarse de forma numérica o alfabética dependiendo del tipo de campo.
- Ver conmutadores de alternancia: permite filtrar lo que desea mostrar en el diagrama de Gantt (caminos críticos, porcentaje completado, dependencias, etc.).
- Opciones de filtro: permite filtrar lo que desea ver en el diagrama de Gantt. Si solo desea ver los caminos críticos de un determinado rango de fechas, use las opciones de filtro para ajustar el diagrama de Gantt.
- Niveles de zoom: permite acercar y alejar con el zoom el diagrama de Gantt.

Lookaheads
- Vaya a la herramienta Planificación del proyecto.
- Haga clic en la pestaña Lookaheads .
Verá un lookahead que muestra el rango de fechas que ha seleccionado. Se puede crear un Lookahead para un rango de una a seis semanas. Vea Ver Horarios de Previsión.
Los siguientes colores y símbolos pueden verse en un lookahead:

- Azul. No crítico
- Rojo. Crítico
- Patrón de sombreado gris: las líneas base se comparan con la planificación maestra.
- Símbolo de peligro: la fecha difiere de la planificación maestra.
- Configurar columnas: permite filtrar qué columnas se muestran en el Lookahead.
- Opciones de filtro: permite filtrar lo que desea ver en el diagrama de Gantt. Si solo desea ver los caminos críticos de un determinado rango de fechas, use las opciones de filtro para ajustar el Lookahead.
- Comparar con última planificación maestra: compara lookaheads con los elementos de la última planificación maestra actualizada en Procore.
- Eliminar lookahead
 : haga clic en el icono de la papelera para eliminar los lookaheads que ha creado.
: haga clic en el icono de la papelera para eliminar los lookaheads que ha creado.