Ver planificaciones lookahead
Objetivo
Ver planificaciones lookahead en la herramienta Planificación del proyecto.
Temas a considerar
- Permisos de usuario necesarios:
- Permisos de solo lectura y superiores en la herramienta Planificación del proyecto.
- Información adicional:
- Las tareas de planificación se definen en una planificación de proyecto integrada (p. ej., MS Project, Primavera P6, etc.).
Pasos
- Vaya a la herramienta Planificación del proyecto.
- Haga clic en la pestaña Lookaheads .
Verá un lookahead que muestra el rango de fechas que ha seleccionado. Se puede crear un Lookahead para un rango de una a seis semanas. Véase Ver Horarios de Previsión.
Los siguientes colores y símbolos pueden verse en un lookahead:

- Azul. No crítico
- Rojo. Crítico
- Patrón de sombreado gris: las líneas base se comparan con la planificación maestra.
- Símbolo de peligro: la fecha difiere de la planificación maestra.
- Configurar columnas: permite filtrar qué columnas se muestran en el Lookahead.
- Opciones de filtro: permite filtrar lo que desea ver en el Lookahead. Si solo desea ver los caminos críticos de un determinado rango de fechas, use las opciones de filtro para ajustar el Lookahead.
- Comparar con última planificación maestra: compara lookaheads con los elementos de la última planificación maestra actualizada en Procore.
- Eliminar lookahead
 : haga clic en el icono de la papelera para eliminar los lookaheads que ha creado.
: haga clic en el icono de la papelera para eliminar los lookaheads que ha creado.
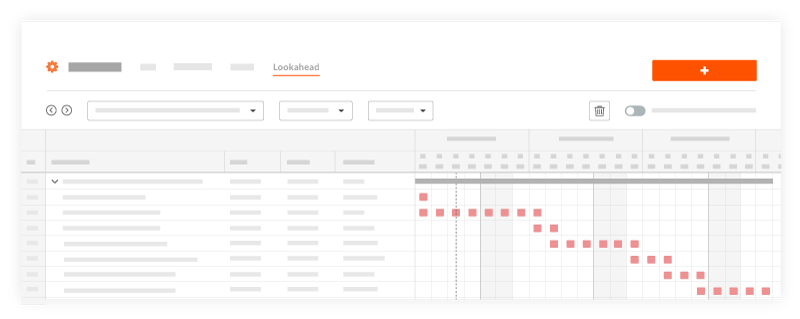
Las siguientes opciones están disponibles al ver un lookahead:
- Configurar columnas
- Ver lookaheads
- Opciones de filtro
- Comparar con el último maestro
- Ver la información de la actividad
Configurar columnas
- Haga clic en el menú desplegable Configurar.
- Elija qué columnas desea incluir en el Lookahead:
- Marque la casilla junto a cada opción que desee ver como columna.
- Desmarque las casillas junto a las opciones que desee ocultar.
- Las columnas seleccionadas pueden ordenarse en el Lookahead de menor a mayor y de mayor a menor.
- Reordenar las columnas en el gráfico de lookahead:
- Desplácese hacia la izquierda del nombre de la columna que desea mover.
- Haga clic y arrastre el icono de control de ajuste
 para colocar el nombre de la columna en un nuevo orden.
para colocar el nombre de la columna en un nuevo orden.
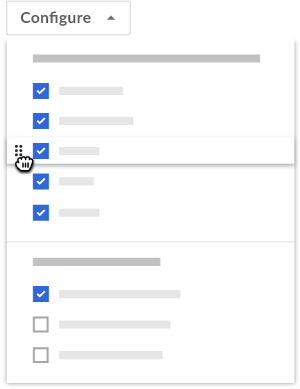
Ver otras planificaciones lookahead
- Haga clic en el desplegable de rango de fechas para ver todos los lookaheads creados.
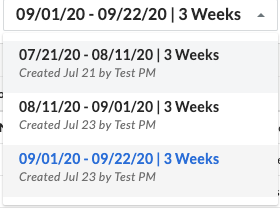
Opciones de filtro
- Haga clic en Añadir filtro.
- Elija entre las siguientes opciones para filtrar por:
- Recursos: recursos humanos necesarios para completar o realizar la tarea.
- Tareas críticas: muestra las tareas marcadas como críticas en el archivo de planificación nativo.
- Empresa: empresas que participan en la ejecución de la tarea.
- Personas asignadas: individuos o grupos a los que se asigna la tarea.
Comparar con el último maestro
- Haga clic en el conmutador hacia la posición ACTIVADO
 junto a "Comparar lookahead con la planificación maestra" si desea comparar.
junto a "Comparar lookahead con la planificación maestra" si desea comparar.
Nota: Un lookahead siempre se comparará con la última planificación maestra cargada. Al activar la comparación con la última planificación maestra, verá un patrón de sombreado gris en el elemento que compara las fechas de lookahead con las últimas fechas de la planificación maestra. Si hay una letra delta, aparecerá un icono de peligro junto a la tarea de planificación en el lookahead.

