Editar una financiación
Objetivo
Para editar la financiación de un proyecto.
Contexto
Puede editar la financiación de su proyecto en cualquier momento. Una vez que esté listo para avanzar, puede editarla para colocarla en el estado «Aprobado».
Temas a considerar
- Permisos de usuario necesarios:
- Permisos del nivel «Administrador» en la herramienta Financiación del proyecto.
- Información adicional:
- Algunos campos no pueden ser editados cuando los elementos están en el estado «Aprobado». Por ejemplo, no se puede editar un desglose de partidas en una factura de financiación o una orden de cambio de financiación cuando está en el estado «Aprobado».
Requisitos
- Crear financiación o (Beta) Crear financiación
- Establecer el método de contabilidad para la financiación. Consulte Editar la configuración avanzada de una financiación.
Pasos
Editar una financiación
- Acceda a la herramienta Financiación del proyecto.
- Localice la financiación con la que desea trabajar. A continuación, haga clic en su enlace Número.
- Haga clic en Editar.
- En la pestaña General, en Información general, modifique la siguiente información según sea necesario:
Notas: No hay campos obligatorios al crear una nueva financiación. Si hace clic en Crear sin completar ninguna entrada de datos, el sistema guarda la financiación con su nombre como creador y la coloca en el estado Borrador por defecto.- Firmar con DocuSign©
Si utiliza la integración Procore + DocuSign© (consulte DocuSign©), aparece una marca por defecto. Desactive la marca de la casilla si la financiación NO requiere una firma de DocuSign©. - Número de financiación
Acepte el número de financiación predeterminado, introduzca un nuevo número para la financiación o cree un esquema de numeración personalizado para utilizar.Notas
- Si tiene previsto crear financiaciones múltiples, Procore incrementa este número por defecto. Por ejemplo, 1, 2, 3, etc.
- Para utilizar un esquema de numeración personalizado, puede introducir un conjunto de caracteres alfanuméricos (por ejemplo, F-1 o F-01 o F-001) y Procore incrementa el número en las nuevas financiaciones.
- Título
Introduzca un nombre descriptivo para la financiación. - Promotor/Cliente
Seleccione el promotor/cliente del proyecto en la lista desplegable. - Arquitecto/Ingeniero
Seleccione el arquitecto principal del proyecto de la lista desplegable. - Contratista
Introduzca el nombre de la empresa del contratista que gestiona el proyecto de construcción. Si es usted quien establece la financiación, normalmente será el nombre de su empresa. - Estado
Seleccione el estado actual de la financiación. Las opciones son: Borrador, Pendiente de licitación, Pendiente de firma, Aprobado, Completado o Terminado.
Nota: Para crear órdenes de cambio y facturas, el estado de una financiación debe ser Aprobado o Completado. - Formalizado
Marque esta casilla si la financiación se ha ejecutado completamente. - Mostrar solo a los administradores y a los siguientes usuarios:
Marque esta casilla para limitar la visibilidad a los usuarios con permisos de "Administrador" y cualquier usuario designado en "Permitir a estos usuarios ver partidas del desglose de partidas". - Permitir a estos usuarios ver elementos del desglose de partidas
Marque esta casilla. A continuación, seleccione los nombres de los usuarios a los que se les han concedido permisos «Estándar» o «Solo lectura» en la herramienta Financiación en la lista desplegable «Seleccionar una persona». - Retención predeterminada. Especifique un porcentaje predeterminado que se aplicará automáticamente a todos los costes de partidas con fines de retención. Por ejemplo, introduzca: 10%
- Descripción
Introduzca un resumen descriptivo para proporcionar más detalles sobre la financiación. - Adjuntos
Adjunte cualquier archivo relevante a la financiación. Por ejemplo, una copia electrónica de la financiación firmada.
- Firmar con DocuSign©
- En Fechas de financiación, haga lo siguiente:
Nota
Un usuario con permiso de «Administrador» en la herramienta Financiación puede configurar la herramienta para mostrar u ocultar los campos marcados con un asterisco (*) a continuación. Consulte Configurar ajustes: Financiación.- Fecha de creación
Muestra la fecha de creación de la financiación. No se puede modificar. - Fecha de inicio
Especifique la fecha oficial de inicio del proyecto. - Fecha estimada de finalización
Especifique la fecha estimada para la finalización del proyecto. - Fecha de finalización sustancial*
Seleccione la fecha en el control de calendario. La fecha de finalización sustancial se refiere a la fecha en que el trabajo se considera suficientemente completo para satisfacer los requisitos legales. También indica la fecha en la que el inquilino puede asumir la ocupación de todo o parte de un proyecto y usted tiene derecho a recibir el pago del saldo de financiación (menos la retención) hasta la finalización definitiva.Nota
Si está activada, la fecha de finalización sustancial se actualizará a la fecha de finalización sustancial revisada de cada orden de cambio de financiación a medida que cada orden de cambio de financiación tenga el estado de aprobado. - Fecha de finalización real
Seleccione la fecha en el control de calendario. Esto representa que los pagos finales han sido procesados y la financiación se considera cerrada. - Fecha de financiación*
Seleccione la fecha en el control de calendario. Representa la fecha efectiva del acuerdo de financiación. Es la fecha de entrada en vigor de la financiación. - Fecha de recepción de la financiación firmada
Seleccione la fecha en el control de calendario. Esto representa la fecha en que se recibió la financiación formalizada. - Fecha de ejecución*
Seleccione la fecha en el control del calendario. Esto representa la fecha en la que el acuerdo fue firmado por todas las partes. - Emitido el día*
Seleccione la fecha en el control de calendario. Esto representa la fecha en que se emitió el acuerdo a ambas partes. - Fecha de devolución
Seleccione la fecha en el control de calendario. - Fecha de carta de intención
Seleccione la fecha en el control de calendario. Una fecha de carta de intención es la fecha en que se recibe el documento de carta de intención que describe el acuerdo entre las partes antes de finalizar la financiación. - Fecha de carta de aprobación*
Seleccione la fecha en el control de calendario. Una fecha de carta de aprobación es la fecha en que se firmó en el registro el cumplimiento de las tarifas, declaraciones y divulgaciones establecidas en la Carta de aprobación (LOA) de la financiación. - Fecha de finalización de la financiación
Seleccione la fecha en el control del calendario. Una fecha de finalización de la financiación es una fecha señalada en la financiación en la que todas las partes han cumplido con todas las obligaciones y términos.
- Fecha de creación
- En Información adicional, haga lo siguiente:
- Inclusiones. Especifique las inclusiones acordadas en la financiación.
- Exclusiones. Especifique las exclusiones acordadas en la financiación.
- Haga clic en Guardar.
Añadir, eliminar y reordenar las partidas del desglose de partidas
- Acceda a la herramienta Financiación.
- Haga clic en la pestaña Desglose de partidas.
- Haga clic en el puntos suspensivos verticales (⋮). A continuación, elija entre las siguientes opciones del menú:
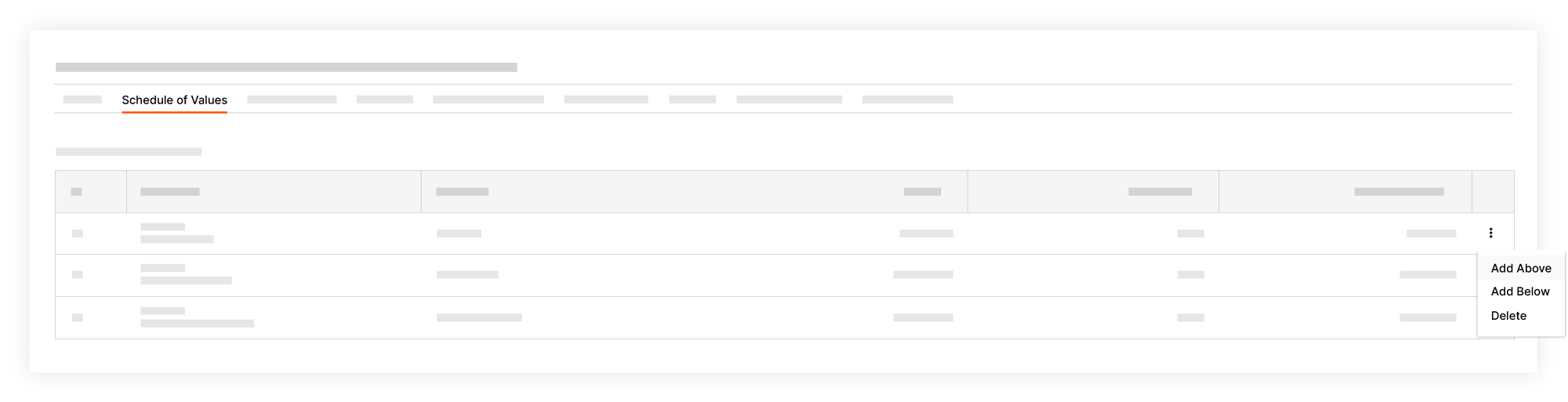
- Añadir por encima de
Seleccione esta opción para añadir una partida por encima de la partida actual. - Añadir por debajo de
Seleccione esta opción para añadir una partida por debajo de la partida actual. - Eliminar
Seleccione esta opción para eliminar la partida actual.Sugerencia
Para reorganizar las partidas en la lista, puede sobrescribir los números en la columna N.º. Esto permite especificar el orden de lista de cada elemento en el desglose de partidas.
- Añadir por encima de
- Haga clic en Guardar.

