Ajustes de configuración avanzados: Correos electrónicos
Objetivo
Establecer los ajustes de configuración avanzados de la herramienta Correos electrónicos del proyecto.
Temas a considerar
- Permisos de usuario necesarios:
- Permisos de nivel "Administrador" en la herramienta Correos electrónicos del proyecto.
- Restricciones:
- Al configurar los permisos de usuario como se describe en Establecer permisos de usuario para la herramienta Correos electrónicos a continuación, no se le permite cambiar la configuración de los usuarios asociados a una plantilla de permisos. En su lugar, consulte Gestionar plantillas de permisos.
- Para obtener una lista de lo que los usuarios pueden hacer en cada nivel de permisos en Correos electrónicos, consulte la Matriz de permisos.
- Información adicional:
- Si un usuario con permisos de nivel "Administrador" para la herramienta Correos electrónicos del proyecto crea una lista "Distribución predeterminada" siguiendo los pasos a continuación, los miembros de esa lista recibirán todos los mensajes que se hayan creado y enviado desde la herramienta Correos electrónicos del proyecto o enviado a la herramienta Correos electrónicos a través de la dirección de correo electrónico entrante. Esto incluye los mensajes marcados como "Privados".
Pasos
Puede utilizar los pasos a continuación para establecer los siguientes ajustes de configuración avanzados para la herramienta Correos electrónicos:
- Configurar ajustes de la herramienta Correos electrónicos
- Establecer permisos de usuario para la herramienta Correos electrónicos
Configurar ajustes de la herramienta Correos electrónicos
- Vaya a la herramienta Correos electrónicos del proyecto.
Se muestra la página Correos electrónicos. - Haga clic en el icono Ajustes de configuración
 .
.
Se mostrará la página "Configuración de correo electrónico".
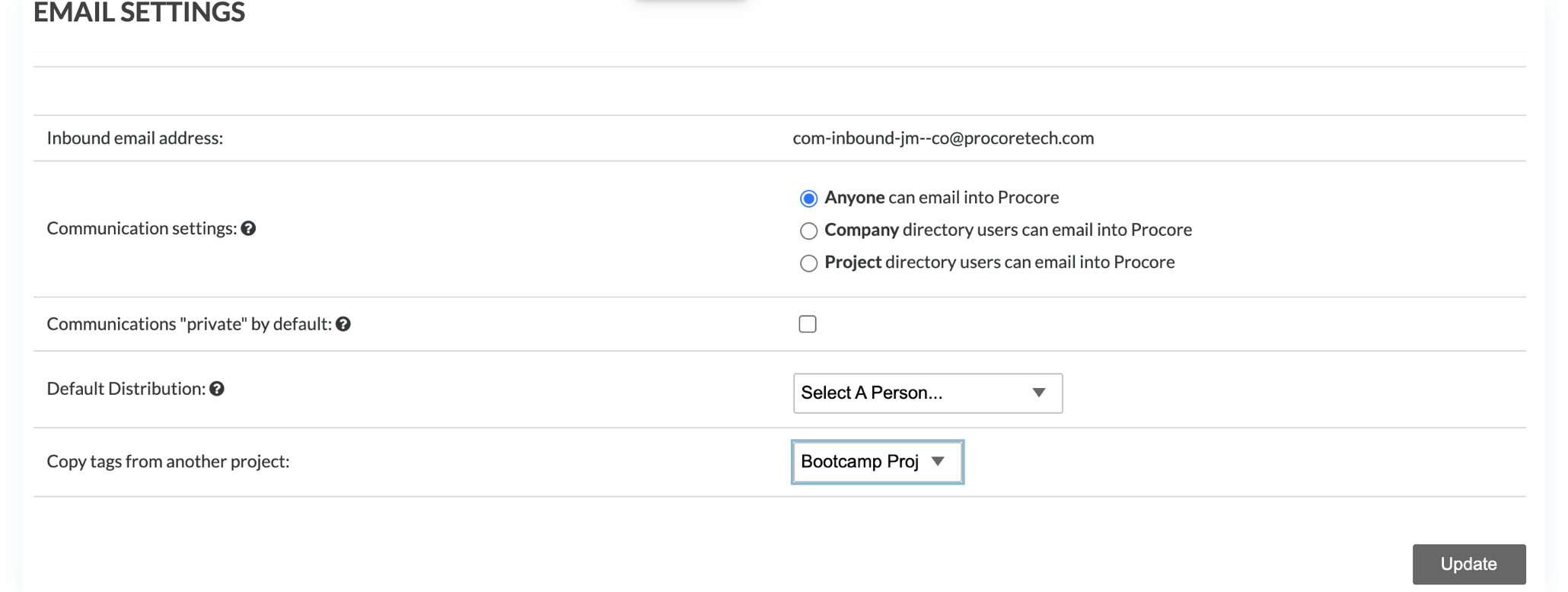
- Complete la siguiente introducción de datos:
-
Haga clic en Actualizar.
Se guardan los ajustes de configuración.
Establecer permisos de usuario para la herramienta Correos electrónicos
- Vaya a la herramienta Correos electrónicos del proyecto.
- Haga clic en el icono Ajustes de configuración
 .
. - En el panel derecho, haga clic en Tabla de permisos.
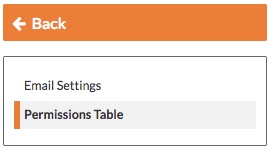
- Elija entre estas opciones:
- Si un usuario NO está asociado a una plantilla de permisos, puede cambiar sus permisos para la herramienta Correos electrónicos haciendo clic en Ninguno, Solo lectura, Estándar o Administrador hasta que aparezca uno de estos símbolos:
 Acceso. Una marca de verificación VERDE indica que se han otorgado permisos de acceso al usuario.
Acceso. Una marca de verificación VERDE indica que se han otorgado permisos de acceso al usuario.  Ningún acceso. Una marca de verificación ROJA indica que NO se han otorgado permisos de acceso al usuario.
Ningún acceso. Una marca de verificación ROJA indica que NO se han otorgado permisos de acceso al usuario.

- Notas:
- Si un usuario tiene permisos de nivel "Administrador" para el directorio de empresa, no puede modificar esos permisos de acceso de los usuarios desde la herramienta Correos electrónicos.
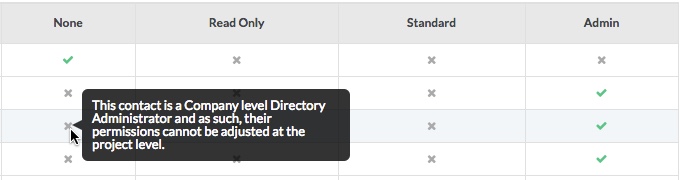
- Si un usuario está asociado a una plantilla de permisos, no puede modificar los permisos de acceso de ese usuario desde la herramienta Correos electrónicos. Consulte Gestionar plantillas de permisos.
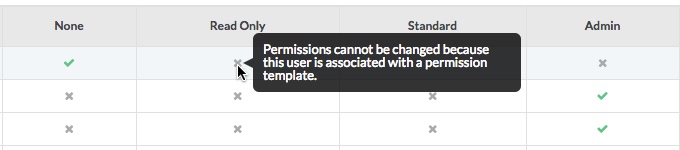
- Si un usuario tiene permisos de nivel "Administrador" para el directorio de empresa, no puede modificar esos permisos de acceso de los usuarios desde la herramienta Correos electrónicos.
- Si un usuario NO está asociado a una plantilla de permisos, puede cambiar sus permisos para la herramienta Correos electrónicos haciendo clic en Ninguno, Solo lectura, Estándar o Administrador hasta que aparezca uno de estos símbolos:
- Cuando termine, haga clic en Atrás para volver a la herramienta Correos electrónicos.
Los cambios en los permisos de usuario se guardarán automáticamente.

