Buscar y filtrar documentos de nivel de proyecto
Objetivo
Buscar y aplicar filtros a archivos almacenados en la herramienta Documentos del proyecto.
Temas a considerar
- Permisos de usuario necesarios:
- Permisos de nivel "Solo lectura" o superior en la herramienta Documentos del proyecto.
Nota: Solo verá resultados de búsqueda de documentos para los que tenga permisos de visualización.
- Permisos de nivel "Solo lectura" o superior en la herramienta Documentos del proyecto.
- Información adicional:
- El sistema busca coincidencias de palabras clave en los siguientes campos: Nombre de archivo, Ruta y Descripción.
- Si hay campos personalizados (del tipo casilla de verificación, selección simple o selección múltiple) aplicados a la herramienta Documentos de su proyecto, puede buscarlos y filtrarlos. Consulte Crear nuevos campos personalizados.
- Procore puede buscar contenido basado en vectores dentro de los siguientes tipos de archivos admitidos en la herramienta Documentos: .csv, .doc, .docx, .pdf, .xls, .xlsx. Consulte ¿Cuál es la diferencia entre el contenido rasterizado y vectorial en archivos PDF?
Pasos
Haga clic para ver los pasos de las siguientes acciones:
Buscar documentos
Nota: Procore puede buscar contenido basado en vectores dentro de los siguientes tipos de archivos admitidos en la herramienta Documentos: .csv, .doc, .docx, .pdf, .xls, .xlsx. Consulte ¿Cuál es la diferencia entre el contenido rasterizado y vectorial en archivos PDF?
- Vaya a la herramienta Documentos.
- Introduzca los términos de búsqueda en la barra de búsqueda.
- Pulse RETURN o ENTER en su teclado, o haga clic en el icono de búsqueda .
Nota: Se muestra una lista de resultados de búsqueda relevantes.
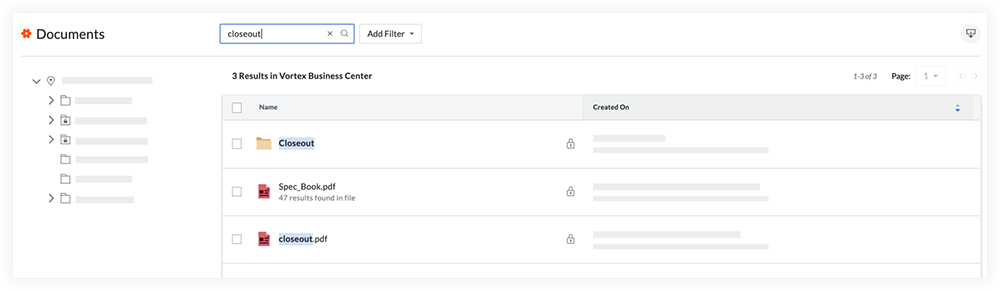
- Opcional: Puede reducir la lista de resultados de búsqueda añadiendo filtros. Consulte Filtrar documentos a continuación.
Filtrar documentos
- Haga clic en el menú desplegable Añadir filtros .
Seleccione uno de los siguientes filtros para aplicar:
Nota: Si hay campos personalizados (del tipo casilla de verificación, selección simple o selección múltiple) aplicados a la herramienta Documentos de su proyecto, aparecerán como filtros a seleccionar. Consulte Crear nuevos campos personalizados.- Cargado/Creado por. Marque la casilla junto a un usuario para mostrar solo los archivos cargados/creados por ese usuario. Puede seleccionar varios usuarios o seleccionar todos los usuarios.
- Cargado/Creado en: Elija un solo día o un rango de fechas. Puede escribir las fechas o hacer clic en las fechas del calendario para seleccionar fechas específicas.
Nota: Este filtro solo se aplica a la fecha en que se cargó originalmente un archivo. Las versiones más recientes de los archivos no se incluyen en este filtro. - Mostrar archivos de la papelera de reciclaje: Marque la casilla junto a "Sí" para incluir archivos que se encuentran actualmente en la papelera de reciclaje.
- Etiquetas. Marque las casillas junto a las etiquetas de archivo por las que desee filtrar archivos.
- Después de seleccionar un filtro, haga clic en cualquier otro lugar de la página para aplicar el filtro.
- Opcional: Para borrar los filtros aplicados y mostrar todos los resultados de la búsqueda, haga clic en Borrar todo.
Exportar lista de resultados
Después de buscar y filtrar documentos, puede exportar la lista de resultados coincidentes.
- Haga clic en el icono de exportación
 .
. - Seleccione PDF o CSV.
- Haga clic en Exportar.

