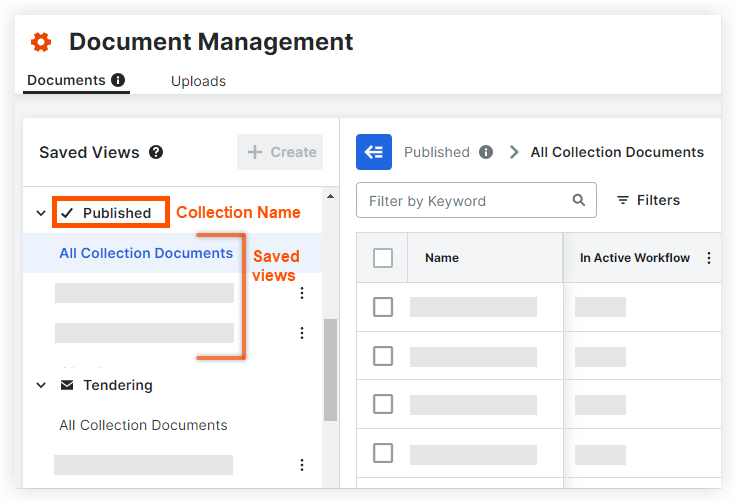Editar la configuración de la vista
Objetivo
Editar las colecciones de un proyecto en la herramienta Gestión de documentos de nivel de proyecto.
Contexto
|
En este tutorial, aprenda a configurar una colección de proyectos con atributos específicos (filtros) que reducen los archivos que se muestran allí. |
|
Temas a considerar
- Permisos de usuario necesarios:
- Permisos 'Administrador' para la herramienta de gestión de documentos del proyecto.
- Los proyectos pueden tener hasta 10 colecciones personalizadas.
- Los nuevos proyectos incluyen automáticamente las siguientes colecciones y vistas guardadas, que no cuentan para las 10 colecciones personalizadas máximas del proyecto:
- Publicado 1 (colección)
- Todos los documentos publicados 2 (vista guardada)
- Dibujos 3 (vista guardada)
- Especificaciones 3 (vista guardada)
- En revisión 4 (colección)
- Todos los documentos en revisión 4 (vista guardada)
- Asignado a mí 4 (vista guardada)
- Todos los documentos 4 (vista guardada): se encuentra en la parte inferior del panel Vistas guardadas y enumera todos los documentos del proyecto sin filtros aplicados. No se pueden crear vistas guardadas a partir de él.
- Publicado 1 (colección)
1 Los administradores pueden cambiar el nombre y cambiar o añadir filtros según sea necesario, pero no pueden eliminar o clonar.
2 No se puede eliminar, clonar ni cambiar el nombre, y los filtros son los elegidos para la colección "Publicada".
3 Los administradores pueden añadir filtros adicionales según sea necesario, pero no pueden eliminar, clonar ni cambiar el nombre.
4 No se pueden eliminar, cambiar el nombre o clonar, y los filtros no se pueden editar de ninguna manera.
- La primera colección en el panel Vistas guardadas determina qué vista guardada se abre automáticamente cuando los usuarios abren la herramienta Gestión de documentos. Consulte Reordenar colecciones.
Pasos
Nota
La configuración de la herramienta Gestión de documentos también se puede gestionar en la herramienta Administrador del proyecto. Consulte Configurar los ajustes de gestión de documentos en la herramienta Administrador.
- Vaya a la herramienta Gestión de documentos del proyecto.
- Haga clic en el icono Ajustes de configuración
 .
. - Haga clic en la pestaña Vistas.
- Elija entre las siguientes tareas:
Crear una colección
- Haga clic en Crear colección.
- Complete los siguientes campos para configurar la Colección:
- Nombre de la Colección: Dale a tu Colección un nombre que comunique qué tipos de documentos pueden encontrar los usuarios dentro de ella.
- Descripción: Esto es visible cuando un usuario hace clic en el
 icono de información junto al nombre de la colección en la ruta de navegación por encima de la lista de documentos.
icono de información junto al nombre de la colección en la ruta de navegación por encima de la lista de documentos. - Pantalla predeterminada: establezca la vista predeterminada para la colección, ya sea que todas las revisiones de un documento se muestren en la lista o solo la última revisión. Cada usuario puede cambiar manualmente su vista en cualquier momento al ver una Colección. También es posible ver las revisiones de un documento después de hacer clic en el documento.
- Icono: elija un icono para que aparezca a la izquierda del nombre de la colección en el panel Vistas guardadas.
- Seleccione Atributos: elija una categoría de atributo y luego use el menú desplegable para seleccionar los atributos (filtros) que desea aplicar a la Colección.
Por ejemplo, si desea que la Colección solo contenga planos aprobados en la etapa proyecto básico, seleccione los siguientes atributos:- Etapa > Preconstrucción
- Tipo > DR - Plano
- Estado > AP - Aprobado
Nota: Si selecciona una categoría de atributo pero no desea elegir un atributo para ella, debe eliminar la categoría de atributo para crear la Colección.
- Haga clic en Crear.
La nueva colección aparece en la página Configuración de vistas y en el panel Vistas guardadas en la pestaña Documentos.

Reordenar colecciones
- Desplácese sobre el icono de agarre
 de la colección que desee mover.
de la colección que desee mover.
Su puntero se convertirá en un icono de mano. - Haga clic y arrastre la colección hacia arriba o hacia abajo para reordenarla. Suelte para colocar la colección en su nuevo lugar.
Nota: La colección en la parte superior de esta lista determina qué vista guardada se carga automáticamente cuando los usuarios abren la herramienta Gestión de documentos. En la herramienta, la primera vista guardada de una colección es siempre la que tiene todos los documentos de esa colección, y esta es la vista guardada que se carga automáticamente si esa colección aparece primero en la página de configuración de "Vistas" del Administrador.