Search for and Apply Filters to the Commitments Tool
Objective
To use the search feature and apply filters to a project's purchase orders and subcontracts.
Background
The search feature helps you find purchase orders and subcontracts that contain information matching your keyword search. You can also apply filters to narrow the items in view.
Things to Consider
- Required User Permissions:
- 'Read Only' level permissions or higher on the project's Commitments tool.
Prerequisites
Steps
Search for Purchase Orders & Subcontracts
- Navigate to the project's Commitments tool.
- Click the Search icon to expand the search field.
- Enter your search terms in the Search box.

Notes
- For purchase orders: Number (#), Title, Bill To, Ship To, Contract Company, Description, Payment Terms, and Ship Via.
- For subcontracts: Number (#), Title, Contract Company, Description, Inclusions, and Exclusions.
- Press ENTER or click the magnifying glass to search for matching items.
If matches are found, Procore refreshes the page to show only items matching your search criteria. If not matches appear, a message appears to let you know there are no matching items.
Apply Filters to the Contracts Tab
- Navigate to the project's Commitments tool.
- Under the Contracts tab, click the Filters button.
This opens the Filters pane on the right side of the web page. - Under Filters, choose from these options:
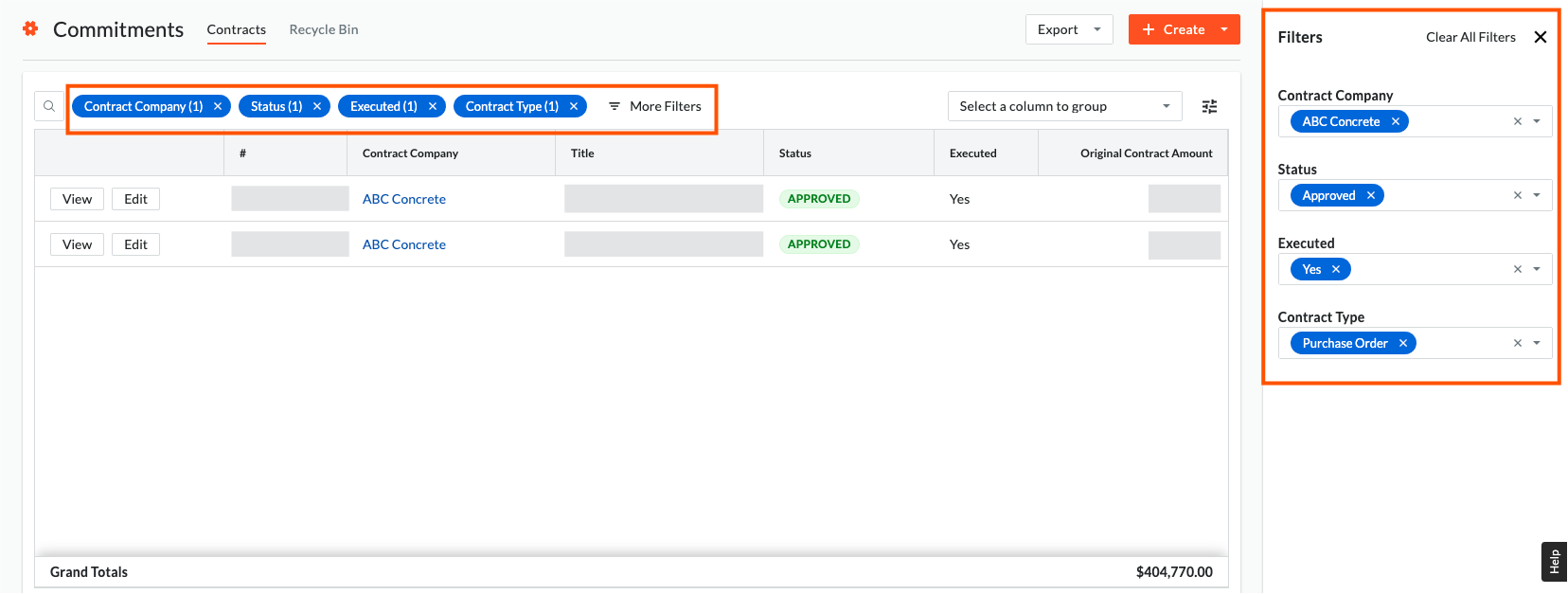
- Contract Company. To narrow the results to a specific company (or companies), choose one or more from the list.
- Status. You have these options:
- To view all purchase orders and subcontracts in all statuses, mark the Select All checkbox.
- To select specific items to view, you have these options:
Note: You can select one or multiple checkboxes.- All Commitments. To view both purchase orders and subcontractors, mark the Draft or Approved checkbox.
- Purchase Orders. To view purchase orders, mark the Processing, Submitted, Partially Received, or Closed checkbox.
- Subcontracts. To include subcontracts, mark the Out For Bid, Out For Signature, Complete, Terminated, or Void checkbox.
Note
To learn about the different statuses for purchase orders and subcontracts, see What are the default commitment statuses in Procore?
- Executed. To narrow the results to show only executed contracts, choose Yes. To show contracts not yet executed, choose No. The default setting is to show All.
- Contract Type. To show only specific contract type choose Purchase Orders or Subcontracts.
Tip
Need to clear a filter?
- If you want to clear all of your selected filters, click Clear All .
- If you want to remove a single filter, click the gray 'x' next to the filter's name in that filter's drop-down list

