Generar e imprimir códigos QR para ubicaciones
Objetivo
Generar un código de respuesta rápida (QR) para una ubicación utilizando la herramienta Administrador de nivel de proyecto.
Contexto
Puede generar e imprimir un código QR para una ubicación. En Procore, un código QR de ubicación es un código de barras bidimensional legible por una máquina que contiene información sobre la ubicación a la que está asociado.
Los usuarios de la obra pueden escanear el código QR con la aplicación móvil Procore para filtrar por la ubicación identificada en el código QR o crear un elemento en Procore con esa ubicación vinculada.
Temas a considerar
- Permisos de usuario necesarios:
- Permisos 'Administrador' en la herramienta Administrador proyecto.
OR - Permisos de nivel "Solo lectura" o "Estándar" con el permiso pormenorizado "Gestionar ubicaciones" habilitado en la herramienta Administrador proyecto. Consulte Otorgar permisos pormenorizados en una plantilla de permisos.
- Permisos 'Administrador' en la herramienta Administrador proyecto.
- Formatos de impresión compatibles:
- Avery™ 6460
Importante
Una aplicación de escáner de códigos QR no reconocerá estos códigos QR. Debe escanear el código QR con una de las aplicaciones móviles de Procore para filtrar por la ubicación identificada en él o crear un elemento en Procore con esa ubicación vinculada.Pasos
- Vaya a la herramienta Administrador de nivel de proyecto y haga clic en Ubicaciones.
- Si las ubicaciones se generaron a partir de planos, haga clic en Ver jerarquía de ubicaciones.
- Haga clic en el icono Imprimir códigos QR .
- Busque o seleccione la (s) ubicación(es) de la lista para la (s) que desee imprimir códigos QR.
- Seleccione entre las siguientes opciones:
- Tamaño de página
- Carta de EE. UU.
- A4
- Opciones de formato
- 1 por página
- 30 Página de etiquetas, es decir Avery 6460
- Tamaño de página
- Haga clic en Imprimir.
Hoja de ejemplo con 30 códigos QR
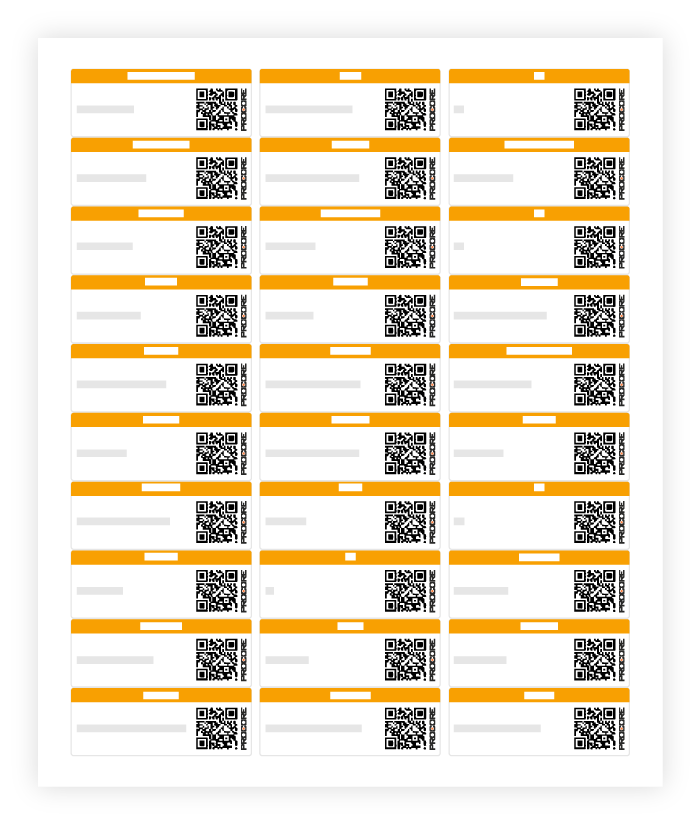
Consulte también
Avery y el producto Avery 6460 son marcas comerciales de Avery Products Corporation en los Estados Unidos y en otros países.

