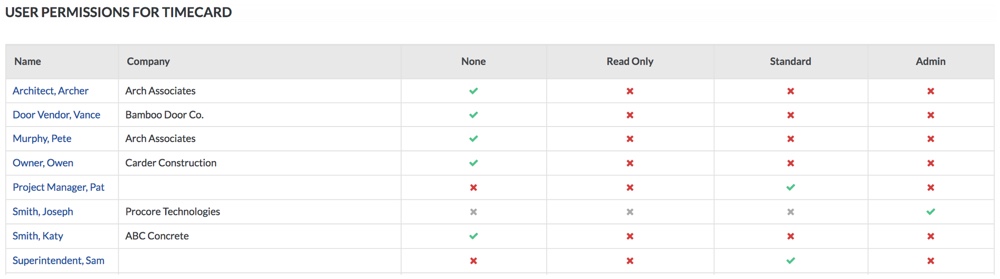Ajustes de configuración avanzados: Registro horario
Objetivo
Establecer sus preferencias para la herramienta Registro horario de la empresa.
Temas a considerar
- Permisos de usuario necesarios:
- Para configurar la configuración del registro horario, permisos de nivel administrador en la herramienta Registro horario de la empresa.
- Para establecer permisos de usuario, permisos de nivel "Administrador" en la herramienta Tarjeta de tiempo de la empresa Y permisos de nivel "Administrador" en el directorio de la empresa.
Pasos
Configurar registros horarios
- Vaya a la herramienta Registro horario de la empresa.
- Haga clic en el icono Ajustes de configuración
 .
. - Establezca sus preferencias para lo siguiente:
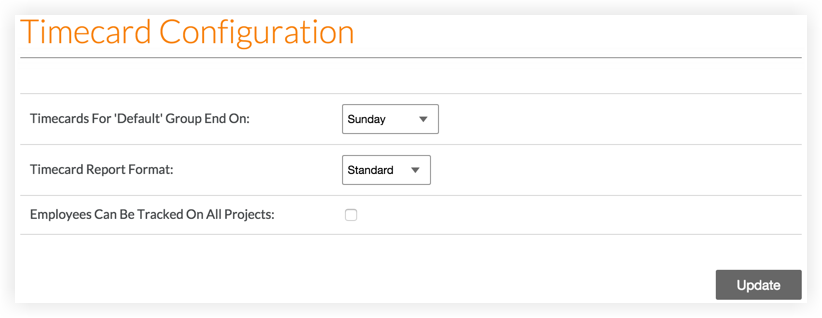
- Los registros horarios para el grupo "predeterminado" finalizan el . Seleccione el día en que desea que finalicen los fichajes. En el ejemplo anterior, cada fichaje terminará un domingo.
- Formato de informe de registros horarios. Seleccione si desea que su informe de registros horarios tenga el formato estándar o si desea que se muestre en formato Timberline (Sage).
- Se puede hacer el seguimiento de los empleados en todos los proyectos: Marque esta casilla para permitir hacer un seguimiento de sus empleados en todos los proyectos. Esto significa que puede darles horas para cualquier proyecto de su empresa y no solo los que están en el Directorio de proyectos.
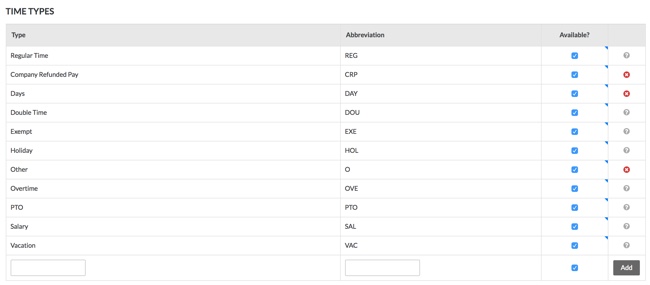
- Tipos de hora: Cuando añade un fichaje o crea una hoja de horas, debe establecer el tipo de pago que la persona está recibiendo. Procore le permite elegir entre «Horario normal», «Horas dobles», «Exento», «Día festivo», «Horas extras», «Permiso retribuido», «Sueldo» y «Vacaciones».
Para añadir tipos de pago personalizados:- Si desea añadir sus propios tipos de pago personalizados, introduzca los valores para Tipo y Abreviatura en esta sección.
- Haga clic en Añadir para añadir y guardar los tipos de hora.
Nota: No es necesario hacer clic en "Actualizar" para guardar estos cambios. Después de hacer clic en Añadir, se reflejará automáticamente en el menú desplegable "Tipos de hora" cuando cree un fichaje. - Si desea excluir ciertos tipos de pago, en la columna ¿Disponible? desmarque las casillas de verificación junto a los tipos de pago que desee ocultar del menú desplegable "Tipos de hora" cuando cree un fichaje.
- Tipo de coste predeterminado para los fichajes. Seleccione el tipo de coste que desea asignar a las entradas de la tarjeta de tiempo del proyecto. Si su empresa utiliza las finanzas del proyecto de Procore, esta acción garantiza que los costos de mano de obra de las tarjetas de tiempo de su proyecto se reflejen en las vistas de presupuesto "Coste de productividad de mano de obra de Procore" y "Coste de mano de obra en tiempo real".
Nota: De forma predeterminada, esta opción se establece en 'Labor'.- Haga clic en Actualizar para aplicar el tipo de coste predeterminado a los fichajes futuros.
- Haga clic en Aplicar a los registros horarios existentes para aplicar el tipo de coste predeterminado a todos los fichajes existentes.
-
Si su empresa está integrada con un sistema ERP Mostrar/Ocultar
- Tipo de coste predeterminado para fichas de tiempo en proyectos no sincronizados con ERP. Si el sistema ERP de su empresa está integrado con Procore, seleccione el tipo de coste que se asignará a las entradas de la tarjeta de tiempo para proyectos no sincronizados con ERP.
- Haga clic en Actualizar para aplicar el tipo de coste predeterminado a los fichajes futuros.
- Haga clic en Aplicar a los registros horarios existentes para aplicar el tipo de coste predeterminado a todos los fichajes existentes.
- Tipo de coste predeterminado para fichajes en proyectos sincronizados. Si el sistema ERP de su empresa está integrado con Procore, seleccione el tipo de coste de su sistema de nómina para asignarlo a las entradas de la tarjeta de tiempo de su proyecto.
- Haga clic en Actualizar para aplicar el tipo de coste predeterminado a los fichajes futuros.
- Haga clic en Aplicar a los registros horarios existentes para aplicar el tipo de coste predeterminado a todos los fichajes existentes.
- Tipo de coste predeterminado para fichas de tiempo en proyectos no sincronizados con ERP. Si el sistema ERP de su empresa está integrado con Procore, seleccione el tipo de coste que se asignará a las entradas de la tarjeta de tiempo para proyectos no sincronizados con ERP.
Establecer permisos de usuario
- Vaya a la herramienta Registro horario de la empresa.
- Haga clic en el icono Ajustes de configuración
 .
. - En el panel derecho, haga clic en Tabla de permisos.
- Establezca el nivel de permisos de acceso que tienen los usuarios en la herramienta haciendo clic en el icono de la columna de permisos hasta que aparezca la marca de verificación VERDE: