Aceptar o rechazar los códigos de coste para exportar a ERP
Objetivo
Para revisar los códigos de coste que solo existen en Procore (es decir, códigos que NO existen en su sistema ERP), acepte esos códigos para exportarlos al sistema ERP integrado.
Contexto
Después de añadir códigos de coste como elementos de segmento en el área Estructura de desglose de trabajo de la herramienta Administrador de nivel de empresa, puede enviar los códigos a la herramienta Integraciones ERP, donde pueden ser aceptados o rechazados por un aprobador de contabilidad. El contador tiene la opción de "Aceptar" o "Rechazar" los códigosde la siguiente manera:
- Aceptar. Una respuesta de "Aceptar" exporta los códigos de coste de nivel de empresa de Procore y crea nuevos códigos en su sistema ERP.
O - Rechazar. Una respuesta "Rechazar" elimina los códigos de coste de la lista "Listo para exportar" de la herramienta Integraciones de ERP y lo coloca en un estado editable en la herramienta Administrador del proyecto para su actualización (consulte Añadir elementos de segmento o Importar elementos de segmento en la herramienta Administrador a nivel de empresa).
Si hay al menos un (1) elemento pendiente de aprobación contable en la vista "Listo para exportar" de la herramienta Integraciones ERP, los aprobadores contables recibirán una notificación automática por correo electrónico al día con la línea de asunto " Resumen diario de las integraciones ERP" hasta que todos los elementos de la vista "Listo para exportar" hayan sido aceptados o rechazados.
Importante
No todas las integraciones de ERP admiten la creación de códigos de coste en Procore. Vea Cosas que debe saber sobre su integración de ERP para averiguar cómo su integración maneja los códigos de costos entre los dos sistemas.Temas a considerar
- Permisos de usuario necesarios:
- Requisitos:
Pasos
Aceptar el código de coste
- Vaya a la herramienta Integraciones ERP de la empresa.
- Haga clic en la pestaña Códigos de coste estándar.
- En Filtrar códigos de coste estándar por, asegúrese de que Listo para exportar esté seleccionado.
- Revise los códigos de coste y las descripciones en la "Lista de códigos de coste de ERP".
Esta lista solo muestra los códigos de coste no sincronizados. - Seleccione una opción en las siguientes listas desplegables:
- Cuenta del libro mayor - Ingresos. Elija la cuenta de ingresos adecuada para cada código de coste. Una cuenta de ingresos se utiliza para los ingresos, gastos, ganancias y pérdidas.
- Cuenta de libro mayor - Gastos (opcional). Si su empresa utiliza cuentas de gastos separadas, elija una de esta lista.
Nota: Cualquier cambio que realice se guardará automáticamente.

- Haga clic en Exportar códigos de coste .

- La columna "Estado de exportación" en la lista de códigos de coste de ERP muestra el estado de su exportación. Puede que se tarde unos minutos en exportar los códigos. Cuando se completa la exportación, la columna dice "Correcto".
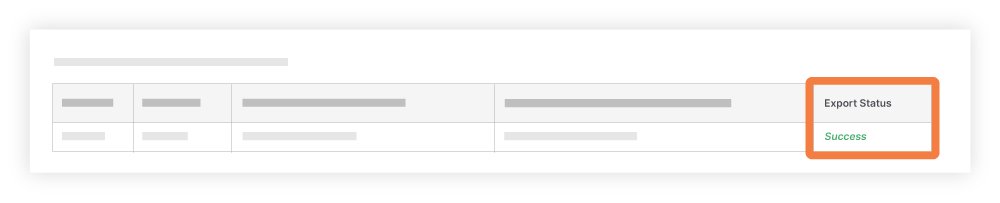
Rechazar el código de coste
- Vaya a la herramienta Integraciones ERP.
- Haga clic en la pestaña Códigos de coste estándar.
- En Filtrar códigos de coste estándar por, asegúrese de que Listo para exportar esté seleccionado.
- Revise los códigos en la "Lista de códigos de costes de ERP".
Esta lista solo muestra los códigos de coste no sincronizados. - Haga clic en Rechazar todo.

El sistema elimina los códigos de la lista" Listo para exportar" en la herramienta Integraciones ERP. Aparece un banner AMARILLO en la parte superior de la página para confirmar que se han eliminado los códigos.

