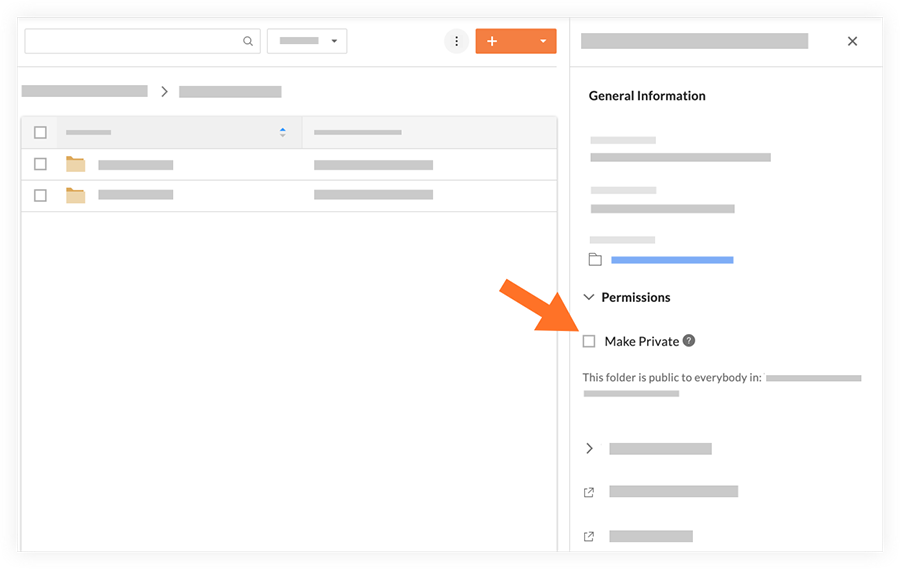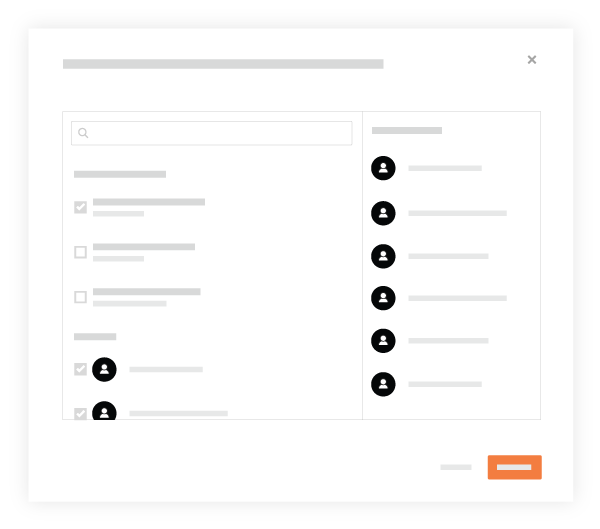Gestionar permisos para documentos de nivel de empresa
Objetivo
Gestionar la configuración de permisos en un archivo o carpeta almacenado en la herramienta Documentos de nivel de empresa.
Contexto
Si usted es Administrador de Procore de su empresa o si se le han otorgado los permisos de "Administrador" en la herramienta Documentos de la empresa, puede seguir los pasos indicados a continuación para gestionar la configuración de permisos para los archivos y carpetas de su empresa. Esta configuración le permite otorgar o denegar permisos de acceso de usuario a los archivos y carpetas de nivel de empresa.
Temas a considerar
- Permisos de usuario necesarios:
- Para gestionar los permisos para archivos y carpetas en la herramienta Documentos de nivel de empresa, permisos de "Administrador" en la herramienta Documentos de nivel de empresa.
- Para ver archivos y carpetas "Privados" en la herramienta Documentos de nivel de empresa, permisos de "Solo lectura" o "Estándar" en la herramienta Documentos de la empresa, y debe tener acceso a los archivos o carpetas.
- Para ver los archivos y carpetas "Privados" que cargó en la herramienta Documentos de nivel de empresa, permisos "Estándar" o "Administrador" en la herramienta Documentos de nivel de empresa.
- ¡IMPORTANTE ! Si la opción de configuración "Documentos y carpetas privados de forma predeterminada" está deshabilitada (consulte Ajustes de configuración avanzados: Documentos de la empresa) y usted es un usuario con permisos de nivel "Estándar" en la herramienta Documentos, puede crear nuevas carpetas y archivos compartidos en el nivel de empresa. Sin embargo, un usuario con permisos de nivel "Administrador" puede revocar sus permisos de acceso a estos archivos en cualquier momento cambiando la configuración de permisos a archivos o carpetas a Privados.
- Información adicional:
- Cuando marca una carpeta como privada, todos sus archivos y carpetas heredan la configuración de permisos de la carpeta principal y pasan a ser privados.
Nota: Puede otorgar acceso a usuarios o grupos específicos como se describe en los pasos a continuación. - Los usuarios deben tener permisos de "Solo lectura" o superiores en la herramienta Documentos de nivel de empresa para poder tener acceso a carpetas o archivos.
- Cuando marca una carpeta como privada, todos sus archivos y carpetas heredan la configuración de permisos de la carpeta principal y pasan a ser privados.