Enviar un mensaje relacionado con un elemento en Procore (Beta)
Objetivo
Enviar un mensaje relacionado con un elemento de un proyecto de Procore utilizando la herramienta Conversaciones.
Antecedentes
La herramienta Conversaciones se puede usar en herramientas compatibles para enviar mensajes relacionados con elementos específicos en un proyecto de Procore, también denominadas conversaciones de elementos. Consulte ¿Qué herramientas y elementos admiten conversaciones de Procore? La conversación se puede ver desde la herramienta Conversaciones en el nivel de empresa de Procore, así como en un panel lateral para el elemento del proyecto. Vea Ir a un elemento en Procore desde la herramienta de conversaciones.
Temas a considerar
- Permisos de usuario necesarios:
- Permisos de nivel "Solo lectura" o superior para la herramienta para la que desea crear una conversación.
Nota: Si un elemento está marcado como Privado, debe tener permisos para ver ese elemento.
- Permisos de nivel "Solo lectura" o superior para la herramienta para la que desea crear una conversación.
Pasos
Del artículo
- Vaya al elemento en un proyecto de Procore sobre el que desee enviar un mensaje. Consulte ¿Qué herramientas y elementos admiten conversaciones de Procore?
- Haga clic en el icono Conversaciones
 para abrir el panel lateral.
para abrir el panel lateral.
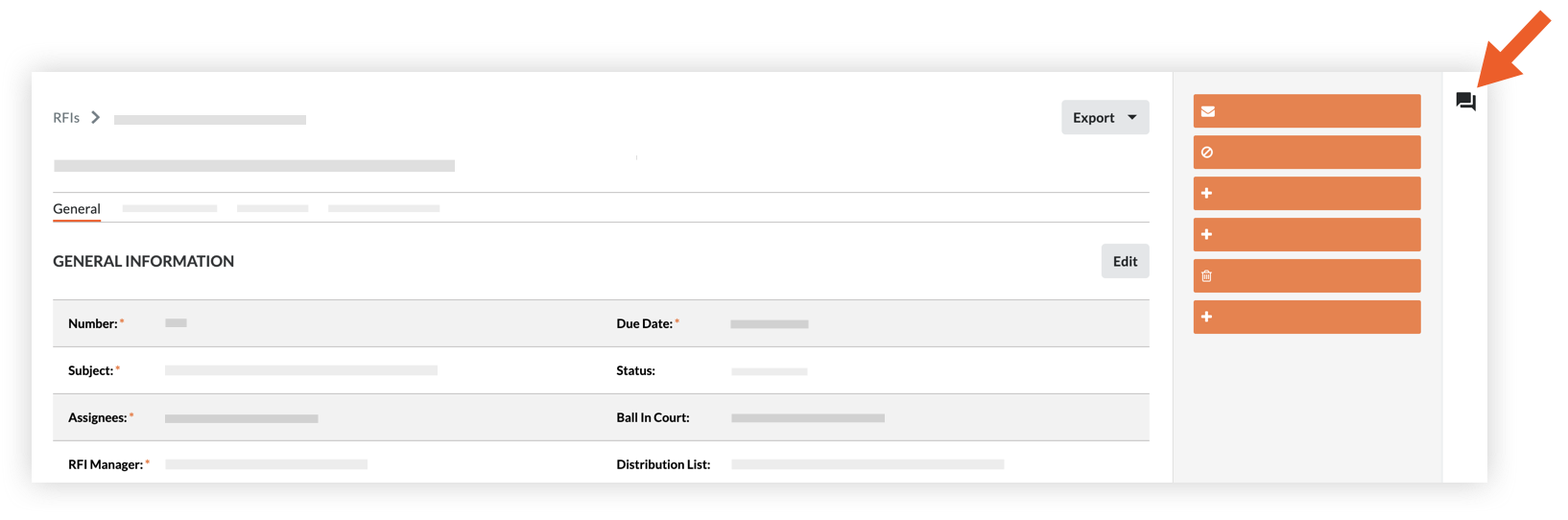
- Introduzca un mensaje en el cuadro de texto.
Notas:- Si desea etiquetar a una persona en una conversación, escriba el símbolo @ en el teclado y seleccione su nombre. Menciona a un usuario en una conversación.
- Puede añadir una foto a su mensaje arrastrándola al cuadro de texto. ¿Cómo puedo adjuntar una foto a mi mensaje en la herramienta Conversaciones?
- Si está habilitado en la cuenta, puede editar o eliminar su mensaje dentro de los cinco (5) minutos posteriores al envío. Consulte Editar o eliminar un mensaje en la herramienta Conversaciones.
- Para enviar el mensaje, haga clic en el icono Enviar o pulse INTRO en el teclado.
El mensaje se muestra automáticamente en el panel lateral del elemento y también se puede ver en la herramienta Conversaciones.
Desde la herramienta Conversaciones
- Vaya a la herramienta Conversaciones (haga clic en el icono de conversaciones
 en el menú superior de Procore).
en el menú superior de Procore). - En la sección "Elementos", busque el elemento sobre el que desea enviar un mensaje.
Nota: Haga clic en el icono Expandir para mostrar los elementos de una herramienta según sea necesario.
para mostrar los elementos de una herramienta según sea necesario. - Introduzca un mensaje en el cuadro de texto.
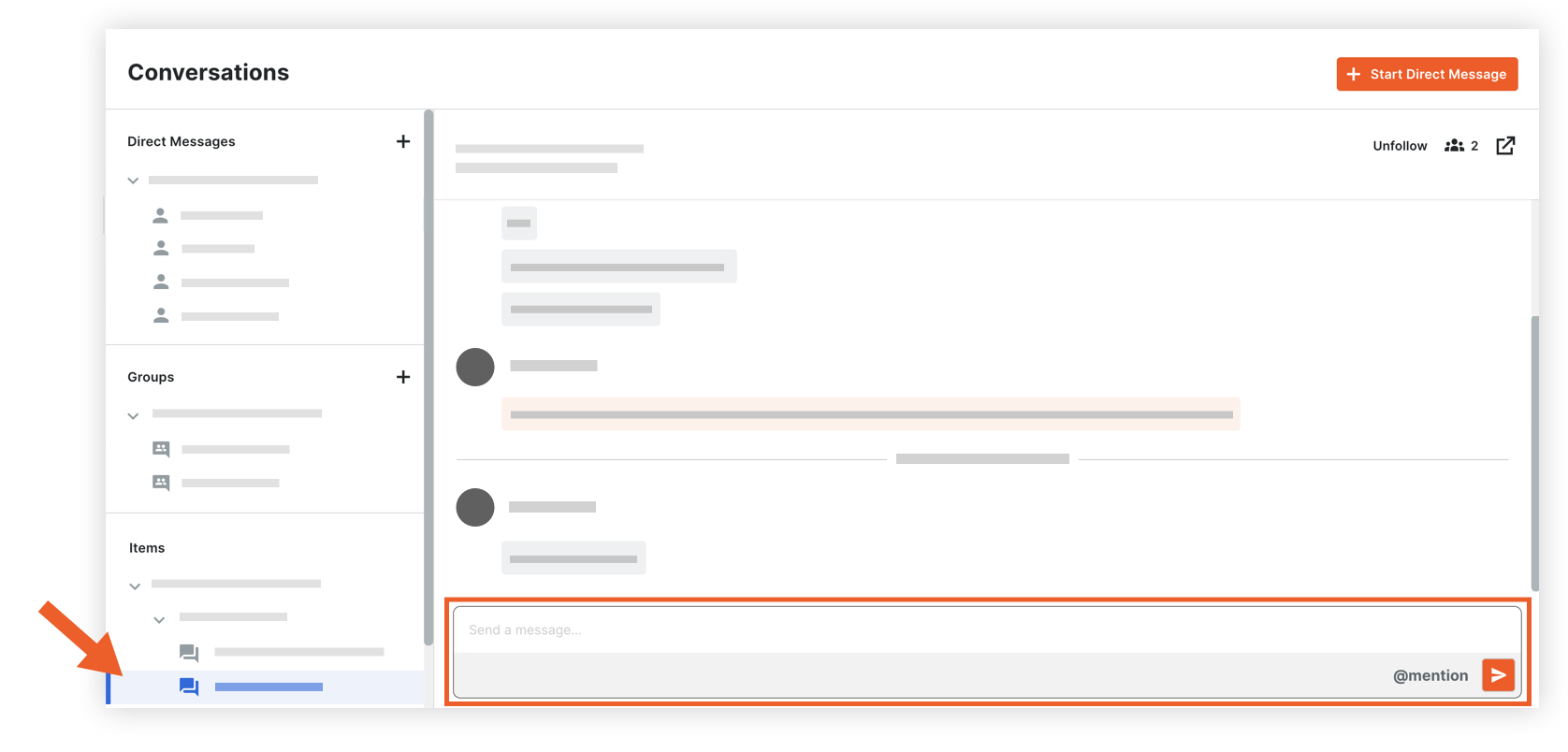
Notas:- Si desea etiquetar a una persona en una conversación, escriba el símbolo @ en el teclado y seleccione su nombre. Menciona a un usuario en una conversación.
- Puede añadir una foto a su mensaje arrastrándola al cuadro de texto. ¿Cómo puedo adjuntar una foto a mi mensaje en la herramienta Conversaciones?
- Si está habilitado en la cuenta, puede editar o eliminar su mensaje dentro de los cinco (5) minutos posteriores al envío. Consulte Editar o eliminar un mensaje en la herramienta Conversaciones.
- Si desea ir al elemento del proyecto, haga clic en el icono Abrir
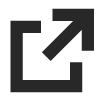 . Vea Ir a un elemento en Procore desde la herramienta de conversaciones.
. Vea Ir a un elemento en Procore desde la herramienta de conversaciones.
- Para enviar el mensaje, haga clic en el icono Enviar o pulse INTRO en el teclado.
El mensaje se muestra automáticamente en el panel lateral del elemento y también se puede ver en la herramienta Conversaciones.

