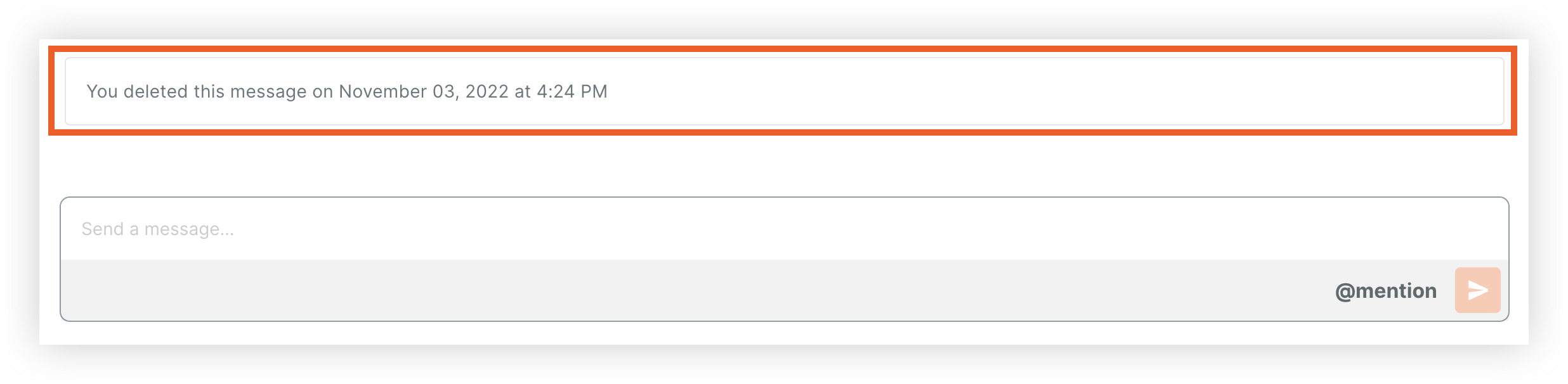Editar o eliminar un mensaje en la herramienta Conversaciones
Objetivo
Editar o eliminar un mensaje que haya enviado recientemente con la herramienta Conversaciones en Procore.
Antecedentes
Si envió un mensaje recientemente y se da cuenta de que necesita modificarlo, puede editarlo o eliminarlo dentro de los primeros cinco (5) minutos de enviarlo. Con el fin de mantener un registro preciso de la información en un proyecto, los mensajes no se pueden editar o eliminar después de este período de tiempo.
Temas a considerar
- Permisos de usuario necesarios:
- Debe existir en la herramienta Directorio de un proyecto.
Importante
- Esta es una función opcional que puede no estar disponible en la cuenta de Procore en la que está trabajando. Administradores de empresa pueden habilitar o deshabilitar la función en la herramienta Administrador de nivel de empresa. Consulte Configurar el acceso y los ajustes de la herramienta Conversaciones.
- Solo puede editar o eliminar su mensaje dentro de los cinco (5) minutos posteriores al envío.
Pasos
Editar un mensaje
- Vaya a la herramienta Conversaciones en Procore.
O
Vaya al elemento en Procore que ha iniciado una conversación. Vea Ir a un elemento en Procore desde la herramienta de conversaciones. - Coloque el cursor sobre el mensaje que ha enviado y haga clic en el icono de edición
 .
.
Nota: La opción Editar solo está disponible durante cinco (5) minutos después de enviar un mensaje.
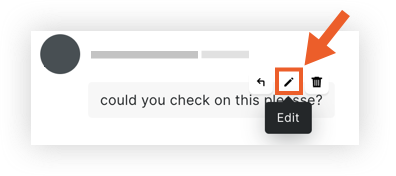
- Edite el mensaje según sea necesario.
- Haga clic en el icono de marca de verificación
 para guardar el mensaje.
para guardar el mensaje.
El mensaje se actualiza automáticamente y(editado)se muestra debajo del mensaje para aclarar que se modificó el mensaje original.
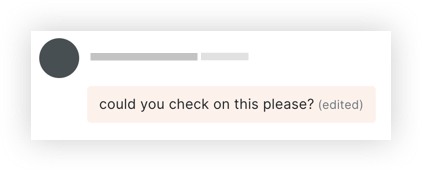
Eliminar un mensaje
- Vaya a la herramienta Conversaciones en Procore.
O
Vaya al elemento en Procore que ha iniciado una conversación. Vea Ir a un elemento en Procore desde la herramienta de conversaciones. - Pase el cursor sobre el mensaje que ha enviado y haga clic en el icono de eliminación
 .
.
Nota: La opción Eliminar solo está disponible durante cinco (5) minutos después de enviar un mensaje.
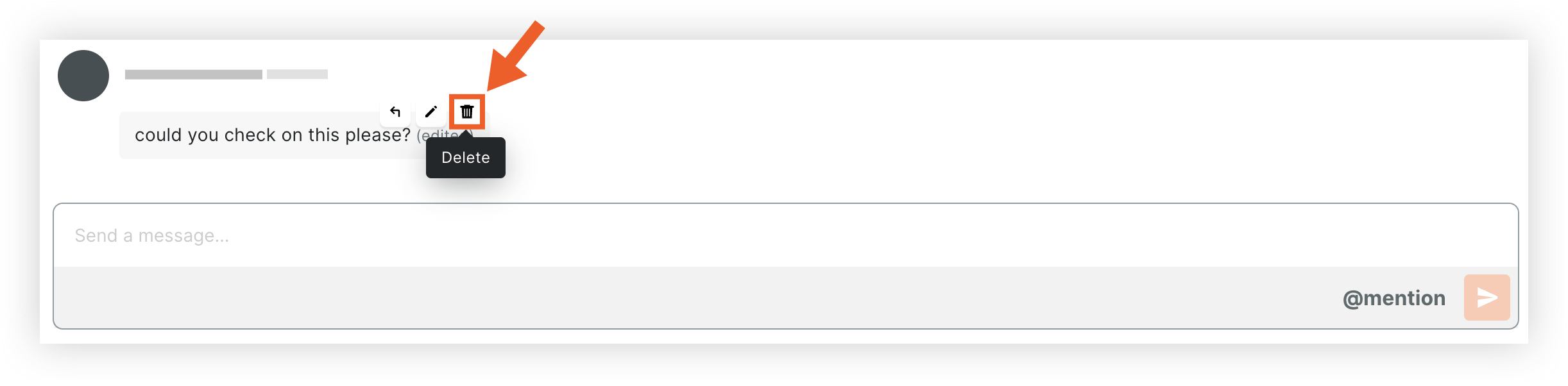
- Haga clic en Eliminar para confirmar que desea eliminar el mensaje.
El mensaje se elimina automáticamente y se reemplaza con un mensaje que indica que usted lo eliminó en una fecha y hora específicas.