Instalar una aplicación desde el Marketplace de Procore
Objetivo
Instalar una aplicación en la cuenta de Procore de su empresa desde el Marketplace de Procore.
Contexto
Como administrador de la empresa, puede instalar una aplicación desde el Marketplace de Procore en su empresa en Procore. Puede instalar una aplicación mientras dentro de Procore, o instalar una directamente desde el Marketplace. Hay dos tipos de aplicaciones que se pueden instalar:
- Aplicación de conexión de datos (DMSA). Este tipo de aplicación requerirá la configuración de una plantilla de permisos para el usuario de DMSA "en el directorio de nivel de empresa para permitir que la aplicación funcione según lo previsto en todos los proyectos.
- Aplicación incrustada (código de autenticación). No se requieren configuraciones de permisos adicionales para este tipo de aplicación.
Puede ver si ha instalado una conexión de datos o una aplicación integrada al ver la lista de aplicaciones instaladas de su empresa en la herramienta Administración de aplicaciones.
Nota
Algunas aplicaciones pueden tener tanto Data Connection como Embedded listados como el tipo de aplicación en la herramienta App Management. En este caso, debe seguir los pasos de configuración para una aplicación de conexión de datos .Temas a considerar
- Permisos de usuario necesarios:
- Permisos de nivel "Administrador" en la herramienta Directorio de nivel de empresa.
Pasos
Instalar una aplicación
- Navegue hasta la página web Procore Marketplace.
- Haga clic en Iniciar sesión. Introduzca sus credenciales de Procore y haga clic en Iniciar sesión nuevamente.
Si es Administrador de la empresa en más de una empresa, se le pedirá que seleccione la empresa en la que desea instalar la aplicación. - Vaya al mosaico de la aplicación que desea instalar y haga clic en él.
- Haga clic en Instalar aplicación.
- Haga clic en Instalar para confirmar su selección. Se le guiará a través de los pasos de instalación restantes.
Configurar permisos para una aplicación de conexión de datos
Si la aplicación que está instalando aparece como una aplicación de conexión de datos, continúe con los pasos que se indican a continuación.
Habilitar permisos para la aplicación en algunos proyectos
- Después de instalar la aplicación, vaya a la herramienta Administración de aplicaciones desde el menú Seleccionar una aplicación en Procore.
- Haga clic en Ver junto a la aplicación que está configurando.
- Haga clic en la pestaña Permisos.
- Seleccione los proyectos en los que estará disponible la aplicación en el menú desplegable Proyectos permitidos.
- Haga clic en Añadir.
para habilitar los permisos de la aplicación en todos los proyectos actuales y futuros
- Una vez instalada la integración, vaya a la herramienta Permisos de nivel de empresa.
- Haga clic en la pestaña Plantilla de permisos de proyectos.
- Cree una plantilla de permisos global que proporcione los permisos que la aplicación enumera según sea necesario. Consulte Crear plantilla de permisos para obtener instrucciones detalladas.
Nota: Es mejor nombrar la plantilla de permisos con el nombre de la aplicación para identificarla fácilmente. - Vaya al directorio de nivel de empresa.
- Busque el nombre de la aplicación para localizar su cuenta de" usuario " en el Directorio.
- Haga clic en Editar junto a la cuenta de usuario.

- En el área de permisos del registro de usuario, haga clic en la opción Seleccionar plantilla de permisos predeterminada.
- Elija la plantilla que haya configurado para la aplicación y, a continuación, haga clic en Aplicar.
- A continuación, marque la casilla de verificación Añadir [app-user-name] a todos los proyectos nuevos.
Esta configuración añadirá el "Usuario de la aplicación" a todos los nuevos proyectos de Procore en el futuro.
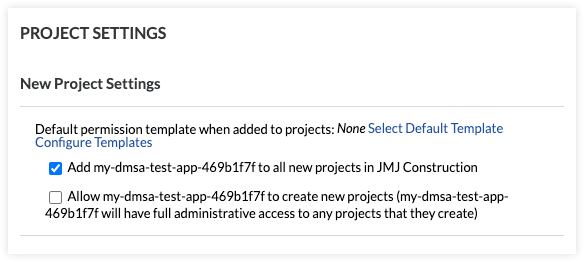
- Para añadir el "Usuario de la aplicación" a proyectos existentes, haga clic en Añadir todo junto a Proyectos a los que este usuario no pertenece.
- Haga clic en Guardar.
Consulte también
- ¿Qué son las configuraciones de aplicación y cómo trabajo con ellas?
- Crear una configuración de aplicación y aplicarla a los proyectos
- Instalar una aplicación personalizada
- Permitir instalaciones de usuario
- Actualizar una aplicación instalada
- Desinstalar una aplicación
- Crear una configuración de aplicación y aplicarla a los proyectos
- Ver proyectos con configuraciones de aplicación
- Editar una configuración de aplicación
- Eliminar una configuración de aplicación
- ¿Cómo acceden las integraciones con Procore a los datos de mi empresa?

