Ver modelos (iOS)
Objetivo
Ver modelos que existen en la herramienta Modelos de un proyecto usando un dispositivo móvil iOS.
Temas a considerar
- Permisos de usuario necesarios:
- Permisos de nivel "Solo lectura" o "Administrador" para la herramienta Modelos.
- Información adicional:
- Si desea ver modelos en modo sin conexión, primero deberá descargarlos en la aplicación tocando "Descargar" en cada modelo. Consulte Descargar o eliminar modelos de un dispositivo (iOS).
Requisitos
- Debe haberse publicado al menos un modelo en el proyecto de Procore. Consulte Publicar un modelo en Procore.
- Debe utilizar un iPad o iPhone compatible con suficiente espacio de almacenamiento libre. Para obtener información sobre los requisitos del dispositivo, consulte ¿Qué tipo de dispositivo se recomienda para ver modelos en la herramienta Modelos?
Vídeo
Pasos
- Navegue hasta la herramienta Modelos utilizando la aplicación Procore en un dispositivo móvil iOS.
- Pulse el modelo que desee ver.
Nota: Si el modelo no está descargado actualmente en el dispositivo, pulse Descargar. - Ver el modelo. Están disponibles las siguientes funciones:
Para moverse por el modelo
- Gestos con las manos: use gestos básicos con las manos en la pantalla del dispositivo para moverse por el modelo.
- Pellizque o extienda los dedos para acercar o alejar.
- Arrastre en cualquier dirección para moverse por el modelo.
- Arrastre dos dedos hacia la izquierda o hacia la derecha para moverse horizontalmente.
- Arrastre dos dedos hacia arriba o hacia abajo para moverse verticalmente.
- Pulse o mantenga pulsada un área del plano 2D para moverse a esa ubicación.
Nota: Pulse una vez para ampliar el plano 2D.
- Joysticks: interactúe con los tres controles de joystick para un control más preciso de su perspectiva de visualización.
Nota: Pulse Configuración para encender o apagar los joysticks usando el interruptor.- Moverse: arrastre y mantenga pulsado el joystick hacia la izquierda o hacia la derecha para ajustar la vista horizontalmente. Arrastre hacia arriba o hacia abajo para moverse verticalmente.

- Arriba/Abajo: arrastre el joystick hacia arriba o hacia abajo para moverse verticalmente.
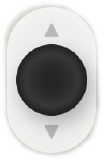
- Mirar: arrastre el joystick en cualquier dirección para navegar por el modelo.

Nota: Pulse el icono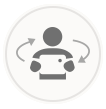 si desea mirar alrededor mientras mueve el iPad.
si desea mirar alrededor mientras mueve el iPad.
- Moverse: arrastre y mantenga pulsado el joystick hacia la izquierda o hacia la derecha para ajustar la vista horizontalmente. Arrastre hacia arriba o hacia abajo para moverse verticalmente.
Para volver a una vista
- Pulse Inicio
 para volver al punto de vista del inicio.
para volver al punto de vista del inicio. - Pulse Deshacer
 para volver al estado anterior.
para volver al estado anterior.
Nota: Esto recordará todas las configuraciones anteriores, incluidas ocultar/mostrar y la ubicación de la cámara.
Para ajustar la configuración
- Pulse Ajustes
 si desea cambiar los ajustes de visualización del modelo.
si desea cambiar los ajustes de visualización del modelo. - Ajuste la configuración pulsando un conmutador de alternancia para ACTIVAR
 o DESACTIVAR
o DESACTIVAR  según sea necesario. Consulte Configuración: modelos (iOS) para obtener más información detallada sobre cada ajuste.
según sea necesario. Consulte Configuración: modelos (iOS) para obtener más información detallada sobre cada ajuste.
Ajustar las vistas
- Si hay puntos de vista disponibles, pulse Vistas para abrir una sección específica dentro del modelo.
Nota: Los puntos de vista creados en Navisworks® se pueden importar al visor móvil al crear o editar un modelo desde el complemento Procore. Consulte Publicación de un modelo en Procore.
Para usar la herramienta de sección
- Pulse un objeto.
- Pulse la sección. Consulte Utilizar la herramienta de sección en un modelo (iOS).
Mostrar u ocultar objetos
- Pulse Objetos
 si desea mostrar u ocultar objetos.
si desea mostrar u ocultar objetos.
- En Archivos de modelo, active o desactive el interruptor para mostrar u ocultar objetos.
- También puede ocultar objetos específicos mientras visualiza el modelo. Pulse un objeto y elija entre lo siguiente:
- Ocultar: oculte solo el objeto seleccionado.
- Similar: oculte el objeto y todos los objetos similares.
Para ver las propiedades de un objeto
- Pulse el objeto del que desea ver información.
- Pulse el icono Info
 .
. - Una ventana de propiedades muestra el nombre del objeto y sus propiedades.
Para crear vistas 2D
Se pueden crear vistas 2D de paredes, techos y pisos. Actualmente, solo los objetos Revit® son compatibles con vistas 2D para techos y pisos.
Nota
Solo puede crear vistas 2D para modelos que han tenido cuadrículas exportadas desde el complemento de Procore en Revit®. Los modelos con cuadrículas exportadas tienen un- Si es un usuario con permisos de nivel administrador, asegúrese de que las líneas de la cuadrícula aparezcan correctamente:
- Pulse el menú Configuración y cambie el conmutador de alternancia de Líneas de cuadrícula a la
 posición de activado.
posición de activado. - Valide que las cuadrículas estén alineadas correctamente. Si la cuadrícula no está alineada, consulte ¿Por qué mis cuadrículas no están alineadas en la herramienta Modelos?
- Pulse el menú Configuración y cambie el conmutador de alternancia de Líneas de cuadrícula a la
- Desde el plano 2D, pulse y mantenga pulsada la ubicación que desee ver y, a continuación, suéltela.
- Pulse un objeto de pared, techo u suelo para seleccionarlo.
- Pulse el
 icono de Vista 2D.
icono de Vista 2D.
Se abrirá el modo de vista 2D. Se encuentran disponibles las siguientes acciones:- Acerque la imagen con el zoom y obtenga una vista panorámica según sea necesario para ver aparecer automáticamente las dimensiones. Más detalles están disponibles a medida que te acercas.
- Si hay varios ángulos de cuadrícula en el proyecto, 'Ángulos de cuadrícula únicos' se muestra en la parte inferior de la pantalla.
- Si necesita cambiar los ángulos de la cuadrícula, toque Interruptor.
- Pulse Profundidad
 para ver la profundidad del objeto.
para ver la profundidad del objeto.
- Use las flechas en el menú de profundidad para hacer un corte en el objeto.
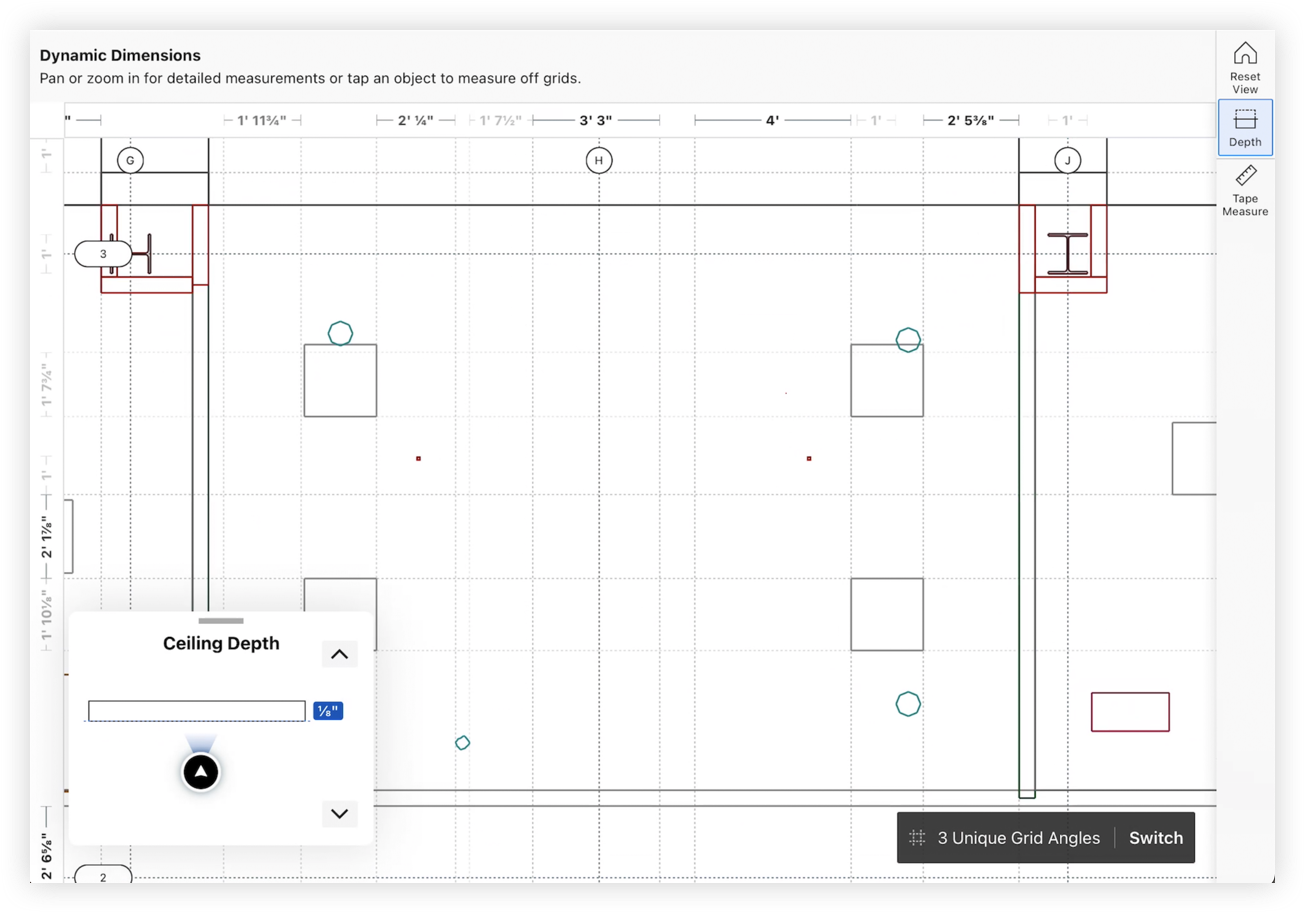
- Use las flechas en el menú de profundidad para hacer un corte en el objeto.
- Si desea ir a un área en el modelo 3D, mantenga pulsado un área en la vista 2D para ir al área correspondiente en el modelo 3D.
Nota: Esta función no está disponible para paredes.- La cámara se inclinará automáticamente hacia abajo para los pisos y hacia arriba para los techos.
- Se aplicará un plano de sección al modelo 3D en la superficie del suelo o techo. Sin embargo, la sección se puede eliminar si es necesario.
- Si es necesario, cree un problema de coordinación u observación a partir del modelo. Consulte Crear problemas de coordinación a partir de un modelo (iOS) y Crear observaciones a partir de un modelo (iOS).
- Si desea guardar la vista 2D como PDF para compartir o imprimir, pulse el
 icono de compartir y seleccione cualquier opción disponible para su dispositivo.
icono de compartir y seleccione cualquier opción disponible para su dispositivo.
Nota: El PDF incluye una escala aproximada para calibrar las mediciones.
Para medir distancias
- Pulse Medir. Consulte Medir distancias en un modelo (iOS).
- Si está en la vista 2D de un modelo, pulse Cinta métrica. Consulte Medir distancias en un modelo (iOS).
Para crear elementos
- Pulse Crear
 si desea crear un elemento en el modelo.
si desea crear un elemento en el modelo. - Pulse Problemas de coordinación u Observación. Consulte Crear problemas de coordinación a partir de un modelo (iOS) o Crear observaciones a partir de un modelo (iOS).
MODO DE RAYOS X
Puede ver el modelo en los modos normal y de rayos X. El modo de rayos X es útil cuando necesita enfocar ciertos objetos sin que otros objetos bloqueen su vista.
- Seleccione los objetos que desee ver en la ventana Objetos del modelo .
- Toque Rayos X en la barra de herramientas.
O
seleccione el objeto en la ventana Objetos del modelo y toque Acciones del objeto. A continuación, pulse Aislar rayos X.
Para ver colaboradores activos
Cuando varios usuarios están viendo un modelo, puede optar por ir a su ubicación actual en el modelo para ver simultáneamente lo que ellos están viendo. Cualquier usuario que esté viendo el modelo actualmente se mostrará en el modelo en tiempo real. El nombre de cada usuario aparecerá sobre un punto azul ![]() que marca su ubicación actual.
que marca su ubicación actual.
Nota: Debe haber al menos dos personas viendo el mismo modelo para que aparezca esta opción. Además, el conmutador de alternancia de "Mostrar colaboradores" debe estar ACTIVADO en el menú Configuración. Consulte Configuración: modelos (iOS)
- Pulse el icono Colaboradores activos
 .
. - Se muestran los nombres de todos los usuarios que están actualmente viendo el modelo.
- Pulse Ir a junto a un usuario para saltar a su vista actual en el modelo.

