Medir distancias en un modelo (iOS)
Objetivo
Medir la distancia entre objetos en la herramienta Modelos del proyecto usando la aplicación Procore en un dispositivo móvil iOS.
Contexto
El modo de Medición en la herramienta Modelos le permite calcular automáticamente distancias entre objetos o puntos y examinarlos en el contexto del modelo. Esto es beneficioso si necesita medir y validar el trabajo, o determinar cuánto espacio libre existe entre los objetos.
Temas a considerar
- Permisos de usuario necesarios:
- Permisos de nivel "Solo lectura" o "Administrador" para la herramienta Modelos.
- Información adicional:
- Puede seleccionar entre diferentes unidades de medida en la sección Medida de la configuración de la herramienta. Consulte Configuración: Modelos (iOS).
- Si mide objetos complejos, el cálculo puede tardar algo de tiempo.
Requisitos
- Debe haberse publicado al menos un modelo en el proyecto de Procore. Consulte Publicar un modelo en Procore.
Pasos
- Si desea medir distancias en un modelo, siga los pasos para Medir distancias en un modelo.
- Si desea medir objetos mientras está en Vistas 2D, siga los pasos para Mida distancias en vistas 2D.
Medir distancias en un modelo
- Vaya a la herramienta Modelos en la aplicación Procore utilizando un dispositivo móvil iOS.
- Pulse el modelo que desee abrir.
Nota: Si aún no ha descargado el modelo en el dispositivo, pulse Descargar. Consulte Descargar o eliminar modelos de un dispositivo (iOS). - Pulse Medir .
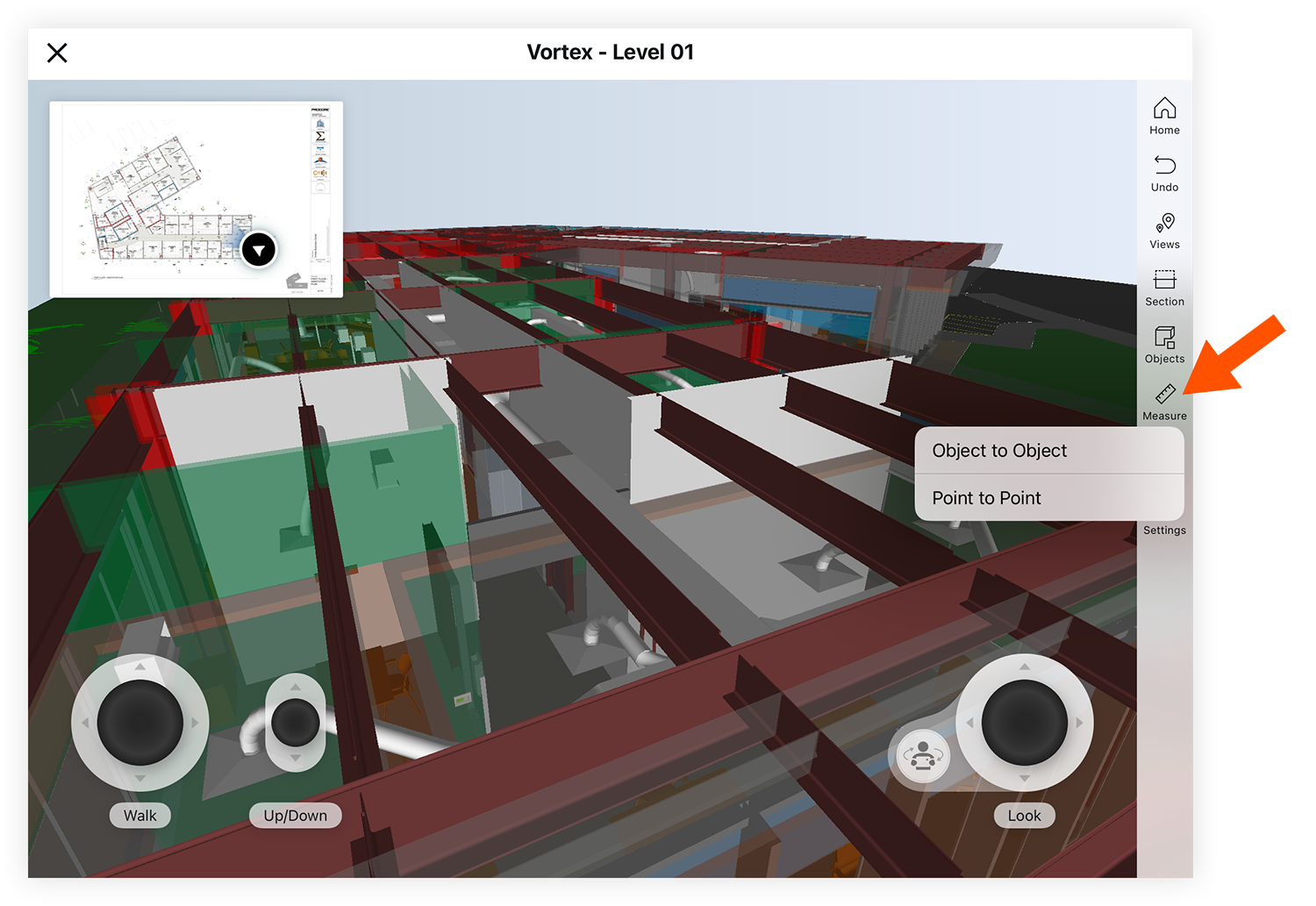
- Seleccione el tipo de medición que desea realizar:
Objeto a objeto
- Después de seleccionar Objeto a objeto, pulse los dos objetos entre los que desee medir.
Procore calcula automáticamente la distancia más corta entre objetos. - Opcional: Para ver las mediciones y los objetos desde distintas perspectivas, arrastre el dedo por la pantalla para moverse alrededor de estos.
- Si desea medir otros objetos, pulse Reiniciar.
- Cuando haya terminado de medir objetos, pulse Hecho.
Punto a punto
- Después de seleccionar Punto a punto, busque el área del modelo que desee medir.
- Arrastre la yema del dedo
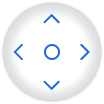 hasta un punto desde el que desea medir y suelte el dedo para establecer el primer punto.
hasta un punto desde el que desea medir y suelte el dedo para establecer el primer punto.
Nota: A medida que mueve el puntero para seleccionar un punto, Procore resalta las áreas a las que puede "ajustarse" para que pueda seleccionar puntos precisos y obtener mediciones precisas:- Punto final: permite seleccionar con precisión el punto final de un segmento de línea o el vértice (esquina) de una polilínea.
- Superficie: permite seleccionar con precisión cualquier punto visible en la superficie de un objeto o plano.
- Borde: permite seleccionar automáticamente el punto más cercano a lo largo de una línea o borde.
- Punto medio: permite identificar y seleccionar rápidamente el punto medio de cualquier segmento de línea o borde.
- Intersección: permite seleccionar el punto exacto donde se cruzan dos objetos.
- Arrastre la yema del dedo
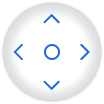 hacia el segundo punto y suelte el dedo cuando el puntero
hacia el segundo punto y suelte el dedo cuando el puntero 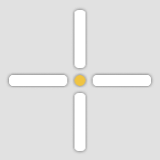 se alinea con el punto.
se alinea con el punto.
Procore calcula automáticamente la distancia entre los dos puntos. - Opcional: Para ver las mediciones y los objetos desde distintas perspectivas, arrastre el dedo por la pantalla para moverse alrededor de estos.
- Si desea volver a empezar o medir otros puntos, pulse Reiniciar.
- Cuando haya terminado de medir puntos, pulse Hecho.
Demostración punto a punto
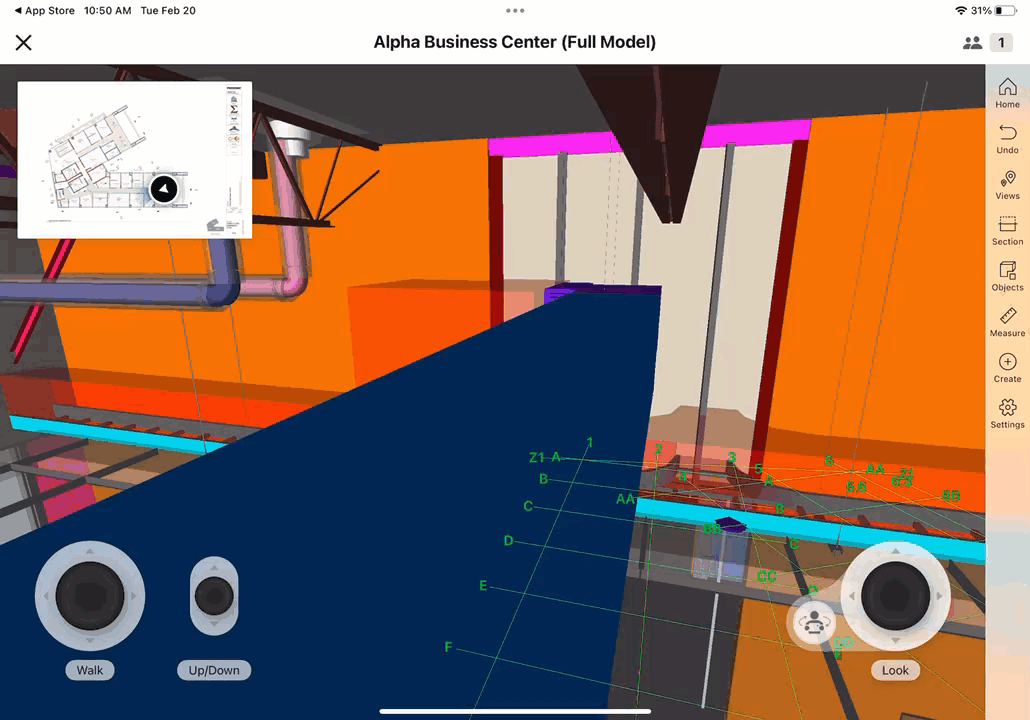 |
Medir distancias en vistas 2D
Mientras está en el modo de vista 2D de un objeto, puede tocar un objeto para medir las cuadrículas, así como ampliar para obtener mediciones más detalladas.
Nota: La función Cinta métrica solo está disponible en iPads. Además, solo se mostrará para modelos que hayan tenido cuadrículas exportadas desde el complemento de Procore en Revit®. Consulte la Guía de inicio para ver vistas 2D en la Herramienta Modelos.
- Para medir una distancia, pulse un punto inicial y arrastre la línea hasta el punto final. La medición se muestra automáticamente.
Nota: Mientras se encuentra en el modo de cinta métrica, cualquier movimiento de clic y arrastre creará una medición. Si tiene que moverse por el plano, use dos dedos para obtener una vista panorámica. - Siga tomando las medidas necesarias.
Precaución
No haga clic en Hecho hasta que esté listo para salir del modo Cinta métrica. Al hacer clic en Hecho, se borran todas las mediciones actuales. - Opcional: Si desea eliminar mediciones:
- Seleccione una medición y pulse Eliminar.
O BIEN - Haga clic en Eliminar todo para borrar todas las mediciones.
- Seleccione una medición y pulse Eliminar.
- Las mediciones no se pueden exportar desde Procore en este momento, pero puede hacer una captura de pantalla en el iPad para guardar una referencia de las mediciones. Para aprender a hacer una captura de pantalla en el iPad, consulte el artículo de soporte correspondiente en el sitio de soporte de Apple aquí.
- Cuando haya terminado de tomar mediciones y desee salir del modo de cinta métrica, haga clic en Hecho.

