Copiar hoja de horas anterior (Android)
Objetivo
Crear una hoja de horas replicando datos de una hoja de horas anterior creada desde un dispositivo móvil Android.
Contexto
Cuando introduce datos para una hoja de horas, puede copiar o clonar la hoja de horas de la entrada anterior que haya creado. Por ejemplo, puede ahorrar tiempo copiando la información de la hoja de horas anterior si el mismo equipo está realizando el trabajo para el mismo turno que completaron el día anterior.
Temas a considerar
- Permisos de usuario necesarios:
- Permisos de nivel "Estándar" o superior en la herramienta Hojas de horas del proyecto.
- Información adicional:
- Todavía puede añadir empleados a la nueva hoja de horas.
- Puede introducir horas igualmente de forma masiva para todos los empleados en la hoja de horas.
- Puede optar por copiar la hoja de horas anterior que creó o cualquier hoja de horas anterior que tenga acceso para ver.
Requisitos
Pasos
- Vaya a la herramienta Hojas de horas del proyecto en un dispositivo móvil Android.
- Pulse las flechas de fecha para desplazarse día a día o seleccione Vista de calendario para seleccionar el día para el que desee crear una hoja de horas.
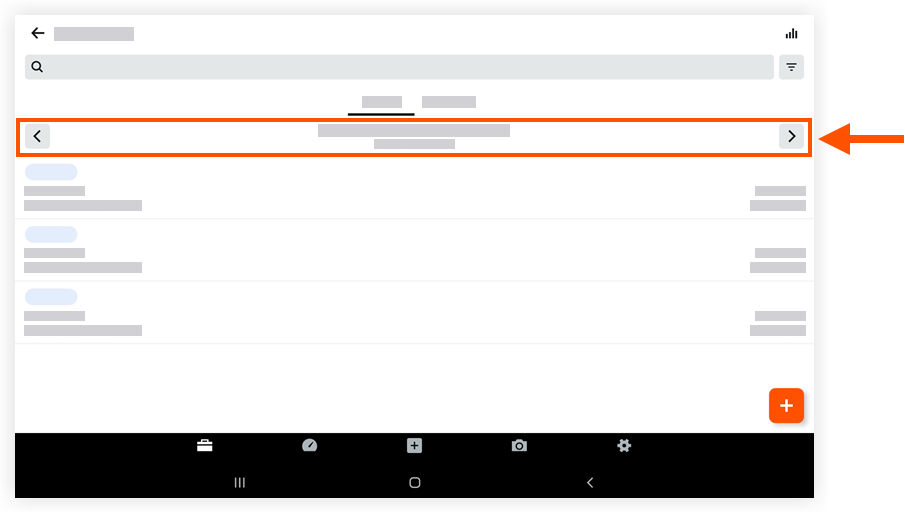
- Pulse Hecho.
- Pulse el
 icono Crear nuevo.
icono Crear nuevo. - Toque Copiar de anterior para copiar la hoja de horas anterior que haya creado.
O bien,
toque Copiar desde cualquier fecha para copiar cualquier parte de horas anterior a la que tenga acceso. Pulse la hoja de horas que desee copiar.
Notas:- Puede utilizar las flechas para navegar día a día o seleccionar utilizando el control de calendario desplegable.
- Nota: De forma predeterminada, Procore muestra la fecha con la hoja de asistencia más reciente.
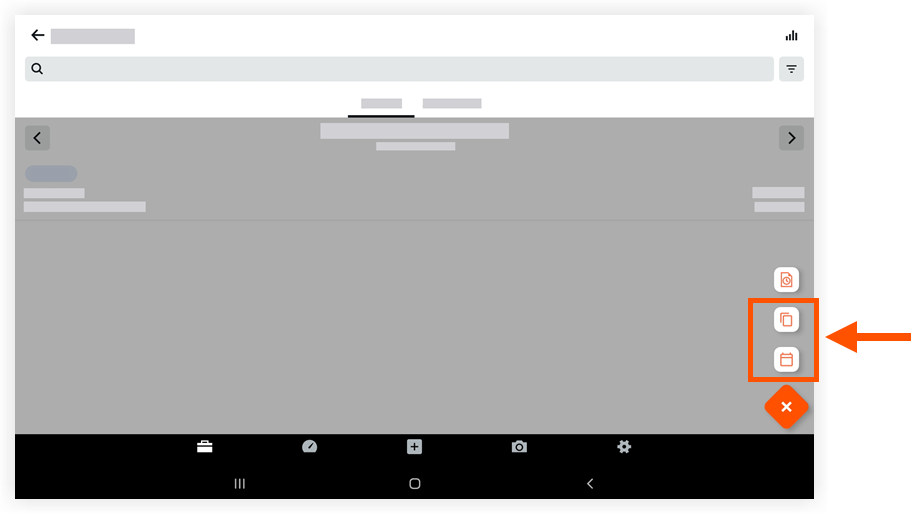
- Opcional: toque Añadir empleado
para incluir empleados adicionales que no se hubieran seleccionado en la hoja de horas anterior.
- Opcional: toque Introducción de horas masiva para aplicar la misma información a todos los trabajadores en la hoja de horas.
- Opcional: toque Añadir línea para crear elementos de línea adicionales en la tarjeta de tiempo de un usuario.
- Opcional: Pulse para editar cualquiera de los siguientes campos:
Notas
- Un asterisco (*) indica un campo obligatorio.
- Algunos campos pueden configurarse como obligatorios, opcionales u ocultos. Vea ¿Qué campos de la herramienta Hojas de horas se pueden configurar como obligatorios, opcionales u ocultos?
- Clasificación: pulse para seleccionar la clasificación del empleado en el menú desplegable asociado a la introducción de horas. Consulte Habilitar clasificaciones en un proyecto.
- Subproyecto: pulse para seleccionar el subproyecto asociado con la introducción de horas.
- * Código de coste: pulse para seleccionar el código de coste asociado con la introducción de horas.
Nota: Si es administrador de la herramienta Administrador de la empresa, puede limitar las selecciones de códigos de coste que aparecen en esta lista. Para obtener más información, consulte Ajustes de configuración avanzados: Hojas de horas de nivel de empresa. - Ubicación: pulse para seleccionar en el menú desplegable la ubicación donde ese usuario realizó el trabajo.
- *Hora de inicio: seleccione la hora a la que el usuario comenzó a trabajar.
- * Hora de parada: seleccione la hora en que el usuario dejó de funcionar.
Nota: Solo verá los campos Inicio y Parada si ha configurado la configuración para mostrar estos campos. Consulte Ajustes de configuración avanzados: Hojas de horas de nivel de proyecto. - Pausa del almuerzo: seleccione en el menú desplegable la cantidad de tiempo invertido para una pausa para el almuerzo. Seleccione entre las siguientes opciones:
Notas:- La cantidad de tiempo seleccionada se restará del Tiempo total.
- Este campo solo estará disponible si la Hora de inicio y la Hora de parada están habilitadas.
- 0 min (predeterminado)
- 30 min
- 45 min
- 60 min
- Tipo de hora: seleccione en el menú desplegable el tipo de pago que se vaya a introducir. Seleccione una de las siguientes opciones:
Nota: Si es administrador de la herramienta Administrador de la empresa, puede añadir tipos de hora personalizados a esta lista. Consulte Ajustes de configuración de configuración avanzados: Hojas de horas de nivel de empresa para obtener más información.- Horario normal
- Horas dobles
- Exento
- Día festivo
- Horas extras
- Permiso retribuido
- Sueldo
- Vacaciones
- Facturable: pulse el interruptor para indicar si la entrada es facturable o no.
- Descripción: pulse para introducir comentarios adicionales que se mostrarán en el fichaje.
- Añadir línea: toque para crear partidas adicionales en una introducción de horas.
Nota: Si se utiliza el método de introducción de la hora de inicio y de parada, la hora de inicio de la nueva línea tendrá en cuenta la hora ya introducida y la hora de parada de la nueva línea reflejará la hora de parada predeterminada en la configuración. Cualquier tiempo introducido después del tiempo de parada predeterminado se añadirá en incrementos de una hora.
- Pulse Guardar.
- Pulse Enviar.

