Crear un evento de cambio a partir de una RFI (Android)
Objetivo
Crear evento de cambio desde una RFI usando la aplicación Procore en un dispositivo móvil Android.
Contexto
Temas a considerar
- Permisos de usuario necesarios:
- Permisos de nivel "Estándar" o "Administrador" en las herramientas de Eventos de cambio Y RFI del proyecto.
Pasos
- Vaya a la herramienta RFI usando la aplicación Procore en un dispositivo móvil Android.
- Pulse la RFI desde la que desee crear un evento de cambio.
- Pulse el icono de puntos suspensivos verticales.
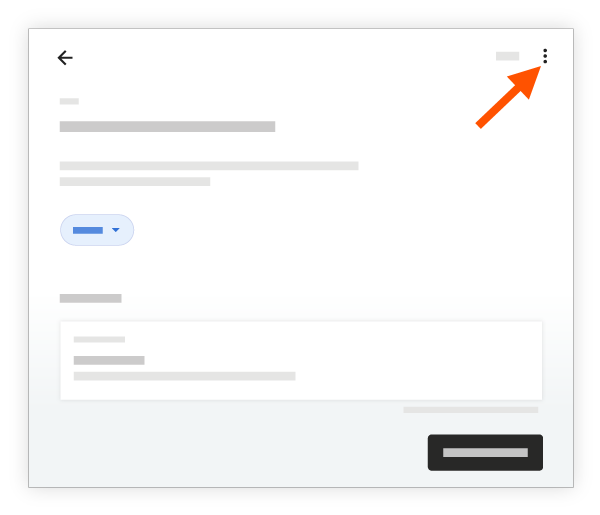
- Pulse Crear evento de cambio desde RFI.
- Pulse para completar los siguientes campos según corresponda:
- Título: proporcione un título para el evento de cambio.
- Estado: seleccione Abierto, Cerrado, Pendiente o Anulado para indicar el estado del evento de cambio.
- Tipo: seleccione Por determinar, Asignación, Contingencia, Cambio de promotor o Transferencia para indicar el tipo de coste para el que se está preparando.
- Alcance: seleccione Por determinar, Dentro del alcance o Fuera del alcance para indicar si el coste está cubierto en el contrato original.
- Descripción: describa el evento que puede dar lugar a un cambio en los costes.
- Motivo del cambio: seleccione un motivo para el cambio en el menú desplegable.
- Cámara o Archivos adjuntos: para añadir una foto o un archivo, pulse para seleccionar una de las siguientes opciones:
- Cámara: pulse para abrir la aplicación de la cámara y poder tomar una foto y añadirla directamente al elemento.
- Archivos adjuntos: pulse para adjuntar archivos o fotos desde el dispositivo, o bien fotos desde Procore.
- Pulse Guardar.

