Crear un elemento de lista de repasos con captura rápida (Android)
Objetivo
Para crear elementos de la lista de repasos con la función Quick Punch en la aplicación Procore para Android.
Contexto
Quick Capture permite grabar vídeos cortos de problemas en el lugar de trabajo y convertirlos en repasos desde un dispositivo iOS. Mientras graba un vídeo, puede describir verbalmente lo que está viendo y el audio se transcribirá para rellenar automáticamente los campos Título y Descripción del elemento de repaso. También puede decir el nombre de una especialidad (que ya exista en su cuenta de Procore) durante la grabación y Captura rápida intentará rellenar el campo Especialidad del elemento de repaso.
Temas a considerar
- Permisos de usuario necesarios:
- Permisos de nivel "Estándar" o 'Administrador' en la herramienta Lista de repasos del proyecto.
Nota: Si bien los usuarios de nivel "Estándar" pueden crear elementos de lista de repasos, no pueden asignar un elemento de lista de repasos de repasos a menos que se les haya otorgado un permiso especial para actuar como gestor de repasos.- Los usuarios con nivel de administrador tienen un control completo de los elementos de lista de repasos y pueden editar y actualizar cualquier respuesta de la persona asignada.
- Los usuarios de nivel "Estándar" pueden ver todas las respuestas, pero solo pueden actualizar su respuesta si están incluidos como personas persona asignada en el elemento de lista de repasos de repasos.
Nota: Los usuarios con nivel "Estándar" solo pueden incluir un gestor de elementos de repaso como persona asignada en un elemento de lista de repasos de repaso. - No se puede asignar un elemento de lista de repasos a los usuarios de nivel "Solo lectura".
- Permisos de nivel "Estándar" o 'Administrador' en la herramienta Lista de repasos del proyecto.
- Información adicional:
- Los elementos de lista de repasos se pueden asignar a varias personas.
- Para asignar un elemento de lista de repasos de repasos a una persona, el usuario debe:
- Existir en el directorio del proyecto.
- Tener los permisos adecuados para responder a un elemento de lista de repasosrepasos.
- Una vez que se haya enviado una notificación inicial, las personas asignadas seleccionadas recibirán notificaciones diarias de elementos atrasados por correo electrónico; las notificaciones de correo electrónico finalizarán después de 45 días.
- Los tipos de elemento de lista de repasos no se pueden crear al crear un elemento de lista de repasos de repasos. Los tipos deben ser creados por un usuario 'Administrador' en los ajustes de configuración de la herramienta antes de que se pueda seleccionar uno al crear un nuevo elemento de lista de repasos de repasos. Vea Ajustes de configuración avanzados: Lista de cotejo.
- Añada la herramienta Incidentes al menú Herramientas del proyecto en la aplicación web de Procore. Consulte Añadir y eliminar herramientas de proyecto.
Requisitos
- Su dispositivo Android debe estar configurado para permitir que la aplicación Procore acceda a las funciones 'Cámara' y 'Micrófono' del dispositivo. Cuando abra Quick Capture por primera vez, la aplicación Procore le pedirá automáticamente que le permita acceder a estas funciones.
Pasos
- Abra la aplicación Procore en un dispositivo móvil Android y seleccione un proyecto.
Nota: Esto carga la pantalla Herramientas para el proyecto. - Pulse la creación rápida
 y seleccione Captura rápida: Repaso.
y seleccione Captura rápida: Repaso.
O
Pulse la herramienta Lista de repasos. Pulse la creación y, a continuación, pulse Captura rápida.
y, a continuación, pulse Captura rápida.
Sugerencia
La guía del usuario de la aplicación se cargará automáticamente la primera vez que utilice Captura rápida. Después de esto, pulse el icono de informaciónpara revisar la guía de usuario de la aplicación de nuevo cuando sea necesario.
- Opcional: Pulse el
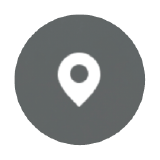 icono Ubicación para elegir una ubicación para los elementosde perforación que desee crear con Captura rápida y, a continuación, pulse Guardar. Puede cambiar la ubicación más tarde si es necesario al revisar los elementos de perforación.
icono Ubicación para elegir una ubicación para los elementosde perforación que desee crear con Captura rápida y, a continuación, pulse Guardar. Puede cambiar la ubicación más tarde si es necesario al revisar los elementos de perforación. - Opcional: En los dispositivos compatibles, pulse el icono de la linterna
 para encender la linterna de su dispositivo mientras dura la grabación.
para encender la linterna de su dispositivo mientras dura la grabación. - Toque el botón grabar elemento de perforación para comenzar a grabar un elemento de perforación.
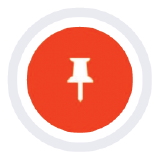
Nota: Cada grabación puede durar un máximo de 40 segundos. - Mientras graba, describa el golpeador en voz alta.
- Pulse de nuevo el botón grabar elemento de perforación para finalizar la grabación.
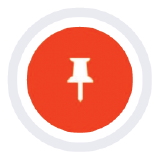
- Repita los pasos del 3 al 7 para cada repaso que desee crear utilizando Captura rápida.
- Cuando haya terminado de registrar los repasos, pulse Revisar [n.º] elementos.
- En el menú Elementos de Captura rápida, pulse el elemento de repaso que desea enviar a la lista de repasos en la herramienta Lista de repasos del proyecto.
- En la pantalla Crear elemento de perforación, revise o actualice la información en los siguientes campos:
Nota: La lista de campos obligatorios puede diferir de lo que vería al ingresar manualmente un elemento de perforación. Consulte ¿En qué se diferencia la entrada de datos entre los elementos de perforación creados con entrada manual y los elementos de perforación creados con Captura rápida?- Título: Este campo se rellena con las primeras palabras del audio grabado. Pulse el cuadro de texto para realizar cualquier cambio.
Nota: Este campo mostrará los primeros 255 caracteres. - Descripción: Se rellena con la totalidad del audio grabado. Pulse el cuadro de texto para hacer cualquier cambio.
- Ubicación: este campo se rellena con la ubicación seleccionada antes de la grabación del elemento de repaso. Si desea cambiar la ubicación (o no ha seleccionado ninguna antes), pulse el campo para abrir el menú de ubicaciones y seleccione una ubicación para asociarla con el elemento de repaso.
- Comercio: las selecciones de comercio se gestionan en la aplicación web Procore en la herramienta Administrador de nivel de empresa. Consulte Añadir una especialidad personalizada.
- Asignados: pulse este campo para seleccionar uno o más usuarios para asignar al elemento de perforación. Los usuarios necesitan permisos de nivel "Solo lectura" o superior en la herramienta Lista de verificación del proyecto para ser agregados como Asignado.
- Tipo: pulse este campo para seleccionar un tipo de elemento de perforación para asociarlo con el elemento de perforación. Las selecciones de tipos se gestionan en la aplicación web de Procore en la herramienta Lista de repasos del proyecto. Ver Crear tipos de repaso.
Nota: Si Tipo se estableció en la configuración predeterminada, ese Tipo se añadirá automáticamente al elemento de perforación. - Punch Item Manager: Este campo se rellena con el Punch Item Manager predeterminado del proyecto.
- Aprobador final: este campo se rellena con el Aprobador final predeterminado del proyecto.
- Título: Este campo se rellena con las primeras palabras del audio grabado. Pulse el cuadro de texto para realizar cualquier cambio.
- Pulsa Enviar a perforar para enviar el elemento perforado a la herramienta Lista de perforaciones del proyecto.
Nota: El elemento perforado solo se crea después de tocar Enviar a perforar. - Repita los pasos 9-12 para cada elemento de perforación que desee crear.
- Pulse la flecha hacia atrás < para volver a la herramienta Lista de repasos.

