Introducir un gasto planificado en las finanzas de la cartera y la planificación de capital
Objetivo
Para introducir un gasto planificado en un plan de capital en Finanzas de cartera y Planificación de capital.
Contexto
Después de configurar un Plan de Capital en Finanzas de Cartera y Planificación de Capital, el siguiente paso es introducir lo que su organización planea gastar en cada año a lo largo del proyecto.
Temas a considerar
- Permisos de usuario necesarios:
- 'Building Admin' o 'Company Admin' en Portfolio Financials y Capital Planning.
- Información adicional:
- Esta función requiere el producto Capital Planning añadido a la cuenta de su organización en Portfolio Financials. Por favor, póngase en contacto con su Punto de contacto de Procore con cualquier pregunta.
Pasos
- Acceda a su Plan de Capital en la pestaña Planning .
- En la columna "Capital total" se calcula el presupuesto total aprobado para el proyecto. Los componentes de ese cálculo son los valores que usted introducirá en las columnas de Año. La vista por defecto es de cinco años, pero pueden añadirse años adicionales para tener en cuenta los proyectos que puedan planificarse más adelante.
Para añadir o eliminar un año:
- Haga clic en el icono de la elipsis vertical
 .
.
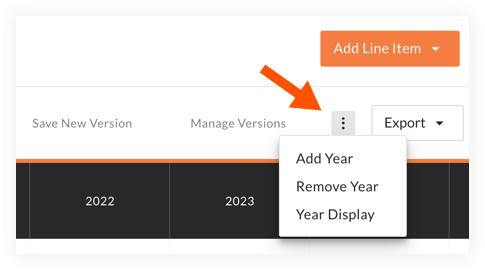
- Haga clic en Añadir año o Eliminar año.
Para editar la visualización del año:
La vista por defecto se basa en un Año Calendario. Si su organización planifica sobre la base de un Año Fiscal, puede modificar la vista haciendo clic en Year Display en el menú que se muestra arriba y luego indicando el mes de fin de año fiscal apropiado.
- Haga clic en el icono de la elipsis vertical
 (véase la imagen anterior).
(véase la imagen anterior). - Haga clic en . Visualización del año.
- Seleccione Año natural o Año fiscal.
- Si ha seleccionado Año Fiscal, haga clic en el menú desplegable mes para seleccionar cuándo termina el Año Fiscal.
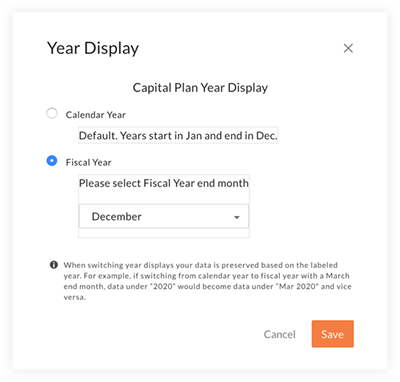
- Haga clic en una celda para introducir un valor.
Nota: Haga clic fuera del campo para guardar.Sugerencia
Pulse TAB en su teclado para desplazarse rápidamente por las celdas e introducir los costes. La columna "Capital total" se actualizará en tiempo real.. - Una vez establecidos los presupuestos y configurado el Plan de Capital, haga clic en Guardar nueva versión. Consulte Guardar y gestionar versiones de planes de capital en Finanzas de la cartera y Planificación de capital.

Siguientes pasos
- Si necesita ajustar el plan de capital, consulte Editar un plan de capital en Finanzas de la cartera y Planificación de capital.

