Habilitar el desglose de costes de un contrato en las finanzas de la cartera
Objetivo
Para habilitar el desglose de costes y configurar una tabla de valores para un contrato en Finanzas de la cartera.
Contexto
Cuando se habilita el desglose de costes para un contrato, se puede introducir la lista de valores que componen el contrato. Cada factura asociada a ese contrato en particular puede ser introducida y rastreada contra el programa de valores, permitiendo una visión más profunda de los costes actuales del proyecto.
Temas a considerar
- Permisos de usuario necesarios:
- Acceso "limitado" al proyecto o superior.
Nota: Los usuarios con permisos "limitados" sólo pueden activar el desglose de costes cuando editan un contrato existente al que tienen acceso.
- Acceso "limitado" al proyecto o superior.
- Información adicional:
- Si desea que un contrato concreto tenga un importe global, puede dejar desactivada la opción "Desglose de costes" para ese contrato.
Pasos
- Navegue hasta el contrato correspondiente Sala haciendo clic en el nombre de la partida de gastos en el proyecto Cost Tracker.
O
Cree un nuevo contrato. Consulte Crear una sala de contratos en Portfolio Financials. - La Sala de Contratación se abre automáticamente en la pestaña Contract .
- Haga clic en el icono de la elipsis vertical
 y seleccione Editar.
y seleccione Editar. - Haga clic en el conmutador bajo Desglose de costes a la posición ON
 .
.
Nota: Esto abre una sección de "Lista de Valores" donde puede desglosar los costes del contrato. Consulte los pasos siguientes para conocer los detalles sobre la adición de elementos a la tabla de valores:
Para añadir elementos a la tabla de valores:
- Haga clic en Añadir partida para añadir una nueva partida a la tabla de valores.
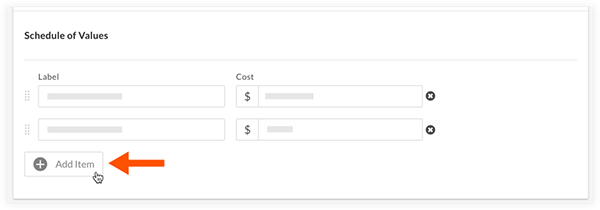
- Rellene la siguiente información para la nueva partida:
Nota: Los cambios se guardan automáticamente después de hacer clic fuera de un campo.- Introduzca una etiqueta para el artículo en el campo "Etiqueta".
- Introduzca el coste del artículo en el campo "Coste".
- Opcional:
- Para reordenar los artículos de coste, haga clic en el icono grip
 junto a un artículo y arrástrelo a una nueva posición.
junto a un artículo y arrástrelo a una nueva posición. - Para eliminar un elemento de coste, haga clic en el icono delete
 situado junto al elemento de coste correspondiente.
situado junto al elemento de coste correspondiente.
- Para reordenar los artículos de coste, haga clic en el icono grip
- Haga clic en Guardar para guardar el contrato con la tabla de valores actualizada.

