Comparación de ofertas en la cartera financiera
Objetivo
Para comparar ofertas en una Sala de Licitaciones en la Cartera Financiera.
Contexto
Con la función de comparación de ofertas en Portfolio Financials, puede comparar las ofertas recibidas una al lado de la otra y evaluar sus datos para tomar decisiones informadas sobre sus ofertas. Dado que todas las ofertas presentadas en una sala de ofertas habrán utilizado el mismo formulario de oferta, las ofertas ya están niveladas en la página.
Temas a considerar
- Permisos de usuario necesarios:
- Acceso "limitado" al proyecto o superior.
Nota: Los usuarios con acceso "limitado" deben estar en el equipo de la sala de licitación del proyecto.
- Acceso "limitado" al proyecto o superior.
- Información adicional:
- ¡Importante! Si su organización tiene la función "Licitación sellada" habilitada por Procore y está ejecutando un proceso de licitación sellada, el botón "Comparar ofertas" no estará disponible hasta que se desbloqueen las ofertas. Consulte ¿Cómo se ejecuta un proceso de oferta cerrada en Portfolio Financials?
Vídeo
Pasos
- Navegue hasta la sala de ofertas en la que desea comparar las ofertas.
- Haga clic en Gestionar ofertas.
- Haga clic en Comparar ofertas.
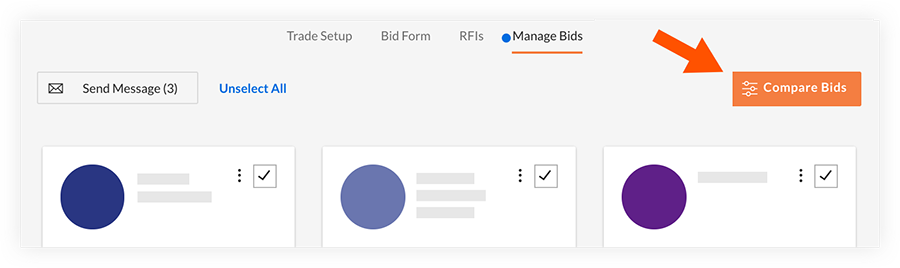
Haga clic en un enlace para saltar a una sección de este artículo:
- Resumen de la página de comparación de ofertas
- Seleccionar ofertas para comparar
- Seleccione las herramientas de comparación
- Exportar datos de licitación
Resumen de la página de comparación de ofertas
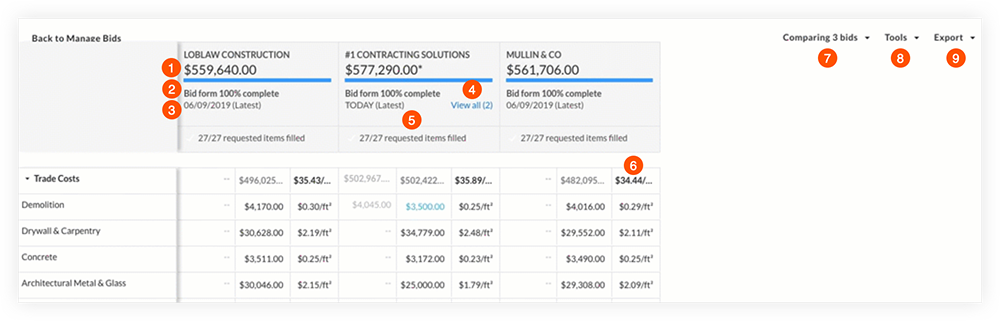
Las siguientes opciones están disponibles en este modo (refiérase a cada número en la imagen de arriba):
 Valor total de la oferta.
Valor total de la oferta.
 Porcentaje de cumplimentación del formulario de licitación.
Porcentaje de cumplimentación del formulario de licitación.
 Fecha de recepción de la oferta.
Fecha de recepción de la oferta.
 Revisiones de la oferta (si procede).
Revisiones de la oferta (si procede).
 Número de campos del formulario de oferta solicitados que se han rellenado.
Número de campos del formulario de oferta solicitados que se han rellenado.
 Desglose del precio por metro cuadrado (Precio/pie²) de una partida.
Desglose del precio por metro cuadrado (Precio/pie²) de una partida.
 Comparación de ofertas menú desplegable para seleccionar y mostrar las ofertas visibles.
Comparación de ofertas menú desplegable para seleccionar y mostrar las ofertas visibles.
 Herramientas menú desplegable para seleccionar qué herramientas de comparación están actualmente activadas o desactivadas.
Herramientas menú desplegable para seleccionar qué herramientas de comparación están actualmente activadas o desactivadas.
 Exportar menú desplegable para exportar la vista actual.
Exportar menú desplegable para exportar la vista actual.
Ver los comentarios del licitador sobre las partidas
Los licitadores tienen la posibilidad de dejar comentarios en las partidas individuales de sus ofertas para proporcionar información adicional o contexto.
Nota: Si hay un comentario en una partida, habrá un icono de burbuja de diálogo en una celda.
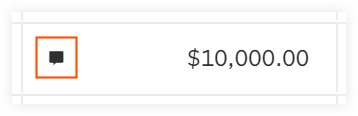
Para ver los comentarios de una partida:
- Haga clic en el icono del globo de diálogo en una celda.
Seleccionar ofertas para comparar
Cuando entra en la página de comparación de ofertas, todas las ofertas más recientes presentadas por sus proveedores aparecen como columnas por defecto. Puede mostrar u ocultar estas columnas según sea necesario desde el menú de comparación de ofertas. Esta herramienta también se puede utilizar para hacer visibles las versiones anteriores de una oferta, de modo que pueda comparar la oferta más reciente con sus iteraciones anteriores si es necesario.
Nota: También puede ver una oferta individual.
Para mostrar u ocultar las ofertas como columnas:
- Haga clic en el menú desplegable Comparación de ofertas.
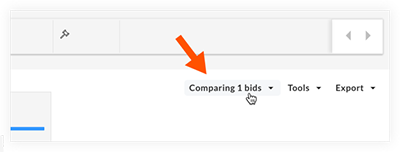
- Elija las ofertas que desea comparar:
- Marque las casillas de verificación junto a las ofertas que desea mostrar como columnas.
- Desactive las casillas de verificación de las ofertas que no desee mostrar como columnas.
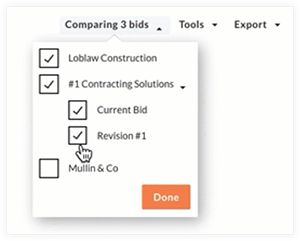
Nota: Si hay revisiones de ofertas, a la derecha de una oferta aparece el icono de la flecha hacia abajo (mostrado arriba). Haga clic en la flecha hacia abajo para expandir las revisiones y marque las casillas de verificación junto a ellas si desea mostrarlas como columnas.
- Haga clic en Hecho.
Seleccione las herramientas de comparación
El menú desplegable Tools contiene una serie de herramientas que le ayudarán a evaluar sus ofertas.
Activar o desactivar una herramienta
- Haga clic en el menú desplegable Herramientas.
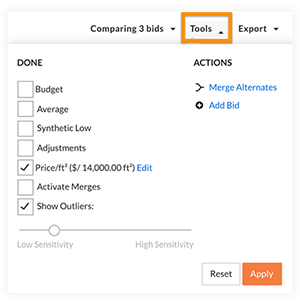
- Marque la casilla junto a una herramienta para habilitarla para su comparación.
O
Desmarque la casilla de verificación junto a una herramienta para deshabilitarla.
Consulte las secciones siguientes para obtener detalles sobre las siguientes herramientas de comparación de ofertas y acciones:
- Ajustes
- Precio por pie cuadrado (Precio/pie²)
- Mostrar valores atípicos
- Fusionar o Desfusionar Alternos
- Presupuesto (comparar una oferta con un presupuesto)
- Oferta media
- Oferta baja sintética
Ajustes
La herramienta de ajustes está activada por defecto, y le permite manipular manualmente el valor de las celdas de sus ofertas. Por ejemplo, esta función puede ser útil si quiere evaluar cómo podría ser una oferta con el precio de una partida reducido.
Notas:
- Cualquier ajuste que realice modificará el valor total de la puja para que pueda ver cómo sus ajustes afectan a la puja global.
- La manipulación de los datos en las celdas NO modifica las ofertas reales. Además, el proveedor NO es notificado de que usted está ajustando los valores.
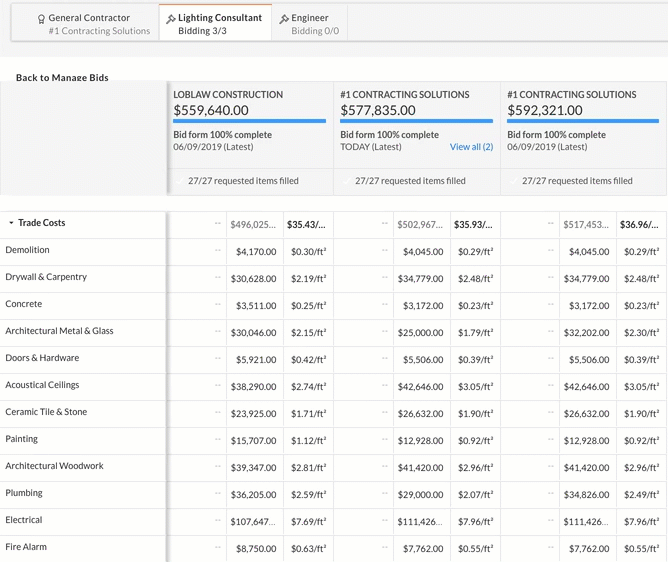 |
Realizar ajustes en una celda
Para ajustar el valor de una celda:
- Asegúrese de que Ajustes está seleccionado en el menú desplegable Herramientas.
- Haga clic en una celda.
- Introduzca un nuevo valor para la celda.
- Pulse ENTER o RETURN en su teclado.
Nota: El valor original de la celda aparece inmediatamente a la izquierda del valor ajustado en texto gris. Los valores ajustados aparecen en texto azul.
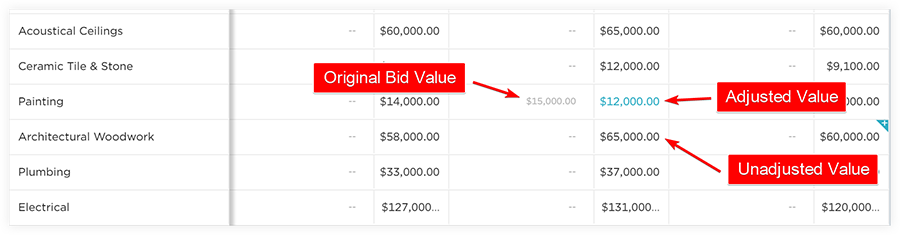
Para eliminar un ajuste en una celda:
- Asegúrese de que la herramienta de ajustes está activada.
- Haga clic en una celda.
- Eliminar el contenido de esa celda.
- Pulse ENTER o RETURN en su teclado.
Añadir y gestionar notas para una celda
Puede añadir una nota en celdas individuales para proporcionar información adicional. Por ejemplo, puede querer añadir un comentario en una celda que haya ajustado para que su equipo sepa por qué se ha cambiado el valor. Las notas son visibles para todos los miembros del equipo de la Sala de Licitaciones, y NO son visibles para los licitadores.
Nota: Una celda con una nota se indica con un triángulo ![]() en la esquina superior derecha de la celda, como se muestra a continuación.
en la esquina superior derecha de la celda, como se muestra a continuación.
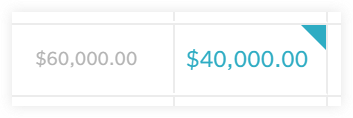
Para añadir una nota a una celda:
- Pase el ratón por encima de la celda a la que desea añadir una nota.
- Haga clic en el icono más
 en la esquina de la celda.
en la esquina de la celda. - Introduzca su nota en el cuadro de texto.
- Haga clic fuera del cuadro de texto para guardar la nota.
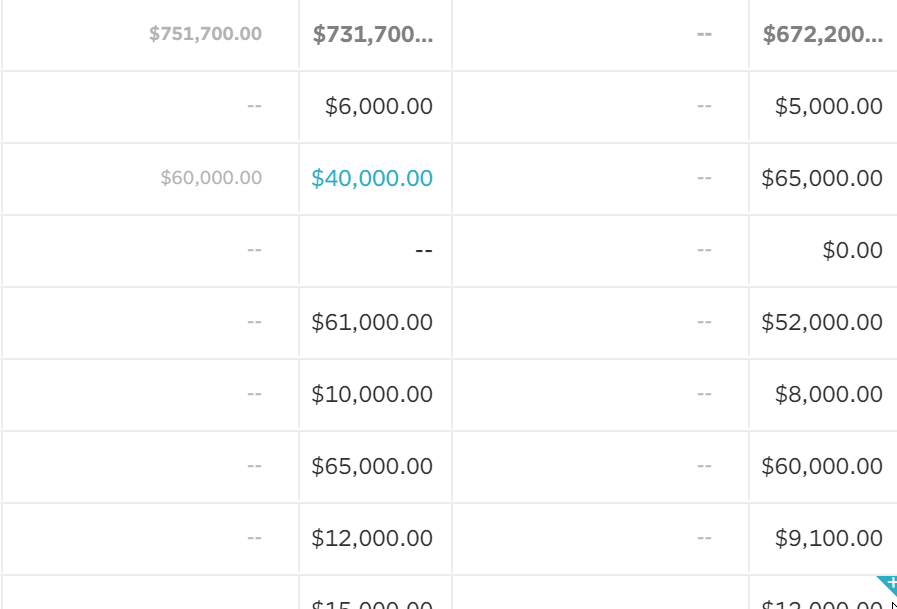
Para editar una nota en una celda:
- Pase el ratón por encima de la celda para la que desea editar la nota.
- Haga clic en el triángulo
 icono en la esquina de la celda.
icono en la esquina de la celda. - Edita la nota en el cuadro de texto.
- Haga clic fuera del cuadro de texto para guardar su nota.
Para eliminar una nota de una celda:
- Pase el ratón por encima de la celda de la que desea eliminar una nota.
- Haga clic en el triángulo
 icono en la esquina de la celda.
icono en la esquina de la celda. - Borra el contenido de la nota en el cuadro que aparece.
- Haz clic fuera de esa casilla para guardar los cambios.
Precio por pie cuadrado (Precio/pie²)
El desglose del precio por pie cuadrado está activado por defecto. Cada celda tendrá su precio por pie cuadrado desglosado por el valor de pies cuadrados que se introdujo en la página de Configuración de Comercio.
Para editar el valor de los pies cuadrados de un desglose:
- Asegúrese de que Precio/pie² está seleccionado en el menú desplegable Herramientas.
- Haga clic en Editar junto a Precio/pie².
- Introduzca un nuevo valor de metros cuadrados.
- Haga clic en Guardar.
Mostrar valores atípicos
Los valores atípicos son casillas cuyos valores varían significativamente (más altos o más bajos) respecto al mismo artículo en todas las ofertas, o varían significativamente respecto a otros valores en la misma oferta.
Nota: A medida que se realizan ajustes en las celdas, pueden aparecer o desaparecer más valores atípicos para reflejar los ajustes realizados. La sensibilidad para los valores atípicos puede ajustarse desde el menú desplegable Herramientas como se explica a continuación.
Nota
Las celdas resaltadas en AMARILLO indican valores atípicos. Además, si aumenta la sensibilidad para los valores atípicos en el menú Tools , el color de los valores atípicos existentes se volverá de un tono más intenso de amarillo.Para ajustar la sensibilidad para los valores atípicos:
- Haga clic en el menú desplegable Herramientas.
- Ajuste el deslizador de sensibilidad a los valores atípicos.
Fusionar o Desfusionar Alternos
Por defecto, el precio de los suplentes NO se tiene en cuenta en el valor total de la oferta. En su lugar, debe habilitarlos para que su precio se tenga en cuenta:
Para incluir un suplente en el valor total de la oferta:
- Desplácese hasta la sección de Suplentes.
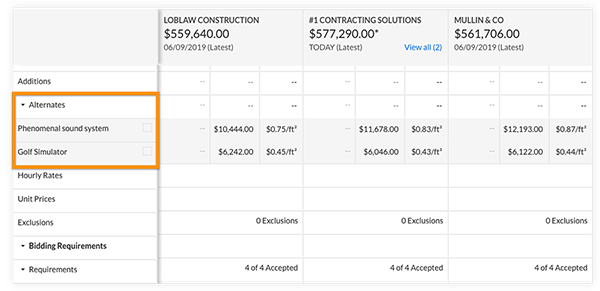
- Marque la casilla junto a una alternativa para añadirla al valor total de la oferta.
Para fusionar los suplentes en una sola partida:
- Asegúrese de que Activar fusiones está activado en el menú desplegable Herramientas .
- Desplácese hasta la sección de Suplentes.
- Haga clic en el menú desplegable Herramientas y seleccione Combinar alternativas.
- Marque las casillas de los suplentes que desee fusionar.
- Haga clic en Merge para fusionar los suplentes.
- Haga clic en Terminar para finalizar la fusión.
Nota: Los suplentes fusionados se indican con un icono de fusión .
.
Para deshacer la fusión de los suplentes:
- Desplácese hasta la sección de Suplentes.
- Haga clic en el icono de fusión
 .
. - Haga clic en . Descomprima.
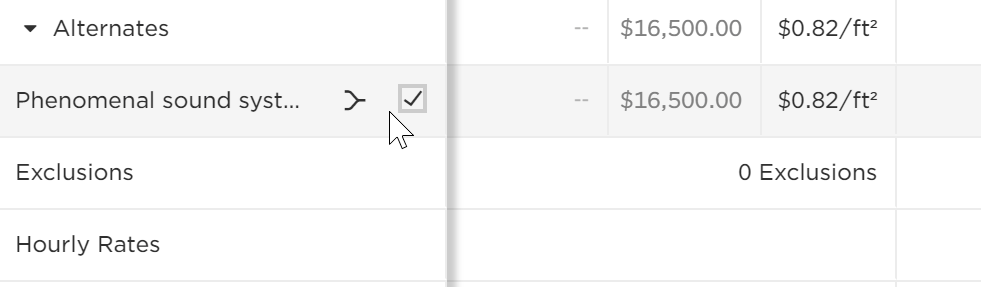
Presupuesto (comparar una oferta con un presupuesto)
Si tiene un presupuesto para cada partida individual en su oferta, puede comparar sus ofertas con esos presupuestos individuales.
Nota: Los valores del presupuesto en esta página no se extraen de la página del proyecto y deben introducirse manualmente.
Paso 1: Activar la comparación de presupuestos:
- Haga clic en el menú desplegable Herramientas .
- Marque la casilla junto a Presupuesto.
- Haga clic en Aplicar.
Nota: Una vez activado, puede introducir un importe de presupuesto en la columna de presupuesto que aparece.
Paso 2: Introduzca un valor de presupuesto en la columna de presupuesto:
- Haga clic en una celda que diga "Introducir presupuesto" en la columna.
- Escriba un valor para ese presupuesto.
- Pulse ENTER o RETURN en su teclado.
Opcional: Editar o eliminar un valor del presupuesto:
- Para editar un valor del presupuesto:
- Haga clic en una celda de la columna del presupuesto.
- Ajuste el valor de la celda.
- Pulse ENTER o RETURN en su teclado.
- Para eliminar un valor del presupuesto:
- Haga clic en una celda de la columna del presupuesto.
- Eliminar el contenido de la celda.
- Pulse ENTER o RETURN en su teclado.
Oferta media
Puede generar una oferta media para mostrar cuál es el coste medio de cada partida de cada oferta.
Para activar o desactivar la vista de oferta media:
- Haga clic en el menú desplegable Herramientas .
- Marque la casilla de verificación junto a Promedio para activar la columna de oferta promedio.
O
Desmarque la casilla para desactivar la columna. - Haga clic en Aplicar.
Oferta baja sintética
Puede generar una oferta baja sintética para mostrar una oferta compuesta por los valores más bajos de todas las ofertas. Esto se utiliza para dar una idea de cuál podría ser el coste más bajo de la oferta.
Para activar o desactivar la vista de la oferta baja sintética:
- Haga clic en el menú desplegable Herramientas.
- Marque la casilla de verificación junto a Synthetic Low para habilitar la columna de oferta baja sintética.
O
Desmarque la casilla para desactivar la columna. - Haga clic en Aplicar.
Exportar datos de licitación
Todos los datos de la página de comparación de ofertas pueden exportarse a un archivo XLS o PDF.
Importante
Al exportar, la exportación captura la vista ACTUAL de la página de comparación de ofertas. Todos los ajustes, notas, vistas, columnas y fusiones aparecerán en el informe exportado.Para exportar la comparación de ofertas actual:
- Haga clic en el menú desplegable Exportar.
- Haga clic en XLS o PDF.
Nota: El archivo comenzará a descargarse automáticamente en su ordenador.

