Ver una planificación de Gantt
Objetivo
Ver una planificación de Gantt en la herramienta Planificación del proyecto.
Temas a considerar
- Permisos de usuario necesarios:
- Permisos de "Solo lectura" o superiores en la herramienta Planificación del proyecto.
- Información adicional:
- La barra de búsqueda no está disponible cuando se visualiza la planificación en la vista de Gantt.
- Tareas de planificación son eventos de calendario de solo lectura que se importan en un proyecto integrado planificado (por ejemplo, MS Project, Primavera P6, etc.).
Pasos
- Vaya a la herramienta Planificación del proyecto.
- Haga clic en la pestaña Gantt.
Nota: Verá un diagrama de Gantt con barras horizontales que muestra la cantidad de trabajo realizado con relación a la cantidad de tiempo asignado para completar esa tarea, así como las dependencias entre las tareas de planificación.
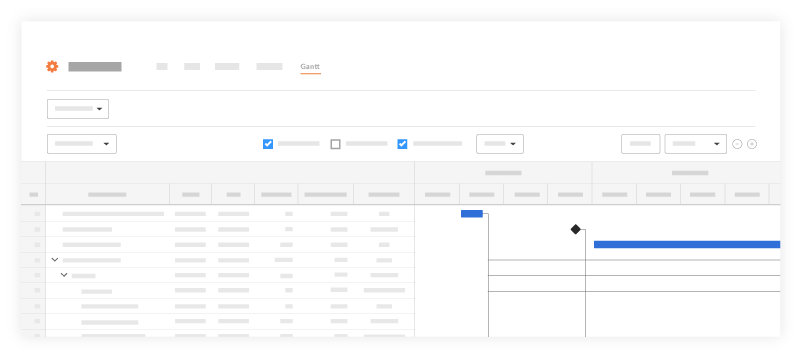
En el diagrama de Gantt se pueden ver los siguientes colores y formas:
Nota: Cuando el porcentaje (%) completado está habilitado, el color de las barras tendrá una saturación de color más baja para indicar el porcentaje que está completado.- Rojo. Crítico
- Azul. No crítico
- Negro. Tarea de resumen
- Patrón de sombreado gris. Las líneas de base se comparan con la planificación maestra
- Forma de rombo. Tarea de hito
Las siguientes opciones están disponibles al visualizar un diagrama de Gantt:
Configurar columnas
- Haga clic en el menú desplegable Configurar.
- Elija qué columnas desea incluir en el diagrama de Gantt:
- Marque la casilla junto a cada opción que desee ver como columna.
Sugerencia Haga clic en Seleccionar todo para mostrar todas las columnas de la planificación. - Desmarque las casillas junto a las opciones que desee ocultar.
- Las columnas pueden ordenarse de menor a mayor y de mayor a menor o de A a Z y de Z a A, según el tipo de campo.
- Marque la casilla junto a cada opción que desee ver como columna.
- Reordenar las columnas en el diagrama de Gantt:
- Desplácese hacia la izquierda del nombre de la columna que desea mover.
- Haga clic y arrastre el icono de control de ajuste
 para colocar el nombre de la columna en un nuevo orden.
para colocar el nombre de la columna en un nuevo orden.
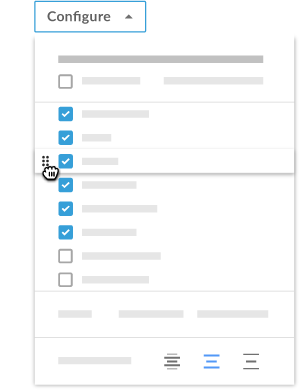
- Opcional: Ver u ocultar todas las tareas:
- Para ver todas las tareas, haga clic en Expandir todo.
- Para ocultar todas las tareas, haga clic en Contraer todo.
- Junto a Altura de la fila, haga clic en una de las opciones de espaciado para seleccionar cuánto espacio desea entre columnas.
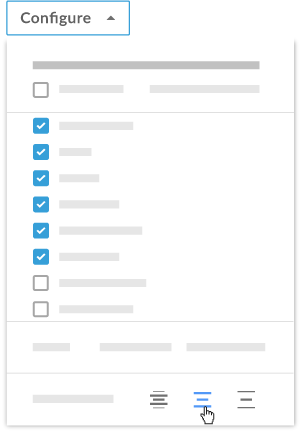
- Opcional: Si desea restaurar todas las configuraciones a los valores predeterminados de Procore, haga clic en Restablecer predeterminado en el menú Configurar.
Ver conmutadores de alternancia
- Marque o desmarque las casillas junto a los elementos de planificación según lo que desee que se muestre en el diagrama de Gantt:
Nota: Haga clic en el menú desplegable Más para ver opciones adicionales:- Camino crítico
- Porcentaje completado
- Dependencias
- Líneas base
- Nombres de tareas
- Recurso
Opciones de filtro
- Haga clic en Añadir filtro.
- Elija entre las siguientes opciones para filtrar por:
- Intervalo de fechas
- Recurso
- Tareas críticas
- Tareas de resumen
- Tareas completadas
- Tareas incompletas
Niveles de acercamiento
- Haga clic en el icono de alejar
 para alejar el diagrama de Gantt y haga clic en el icono de acercar
para alejar el diagrama de Gantt y haga clic en el icono de acercar  para acercarlo.
para acercarlo. - Haga clic en el menú desplegable para seleccionar el período que se muestra para la planificación:
- Día: muestra las tareas de planificación para el día.
- Semana: muestra las tareas de planificación para la semana.
- Mes: muestra las tareas de planificación para el mes.
- Trimestre: muestra las tareas de planificación para el trimestre.
- Año: muestra las tareas de planificación para el año.
- Opcional. Haga clic en Hoy para volver a la fecha de hoy en el diagrama de Gantt.

