Crear un contrato de subcontratista a partir de un evento de cambio
Objetivo
Para crear un contrato de subcontratista a partir de un evento de cambio.
Contexto
Si un evento de cambio conduce a un nuevo contrato de subcontratista, siga los pasos a continuación.
Temas a considerar
- Permisos de usuario necesarios:
- Permisos de nivel "Administrador" en la herramienta Eventos de cambio del proyecto.
Y - Permisos de nivel "Administrador" en la herramienta Pedidos del proyecto.
- Permisos de nivel "Administrador" en la herramienta Eventos de cambio del proyecto.
Requisitos
- Añadir la herramienta Eventos de cambio al proyecto. Consulte Añadir y eliminar herramientas de proyecto.
Pasos
- Vaya a la herramienta Eventos de cambio del proyecto.
- Seleccione las partidas de eventos de cambio para las que desee crear un contrato de subcontratista.
- En la lista desplegable Acciones Masivas , seleccione Crear una Subcontratación.
Nota: el desglose de partidas (DDP) se creará a partir de las partidas del evento de cambio.
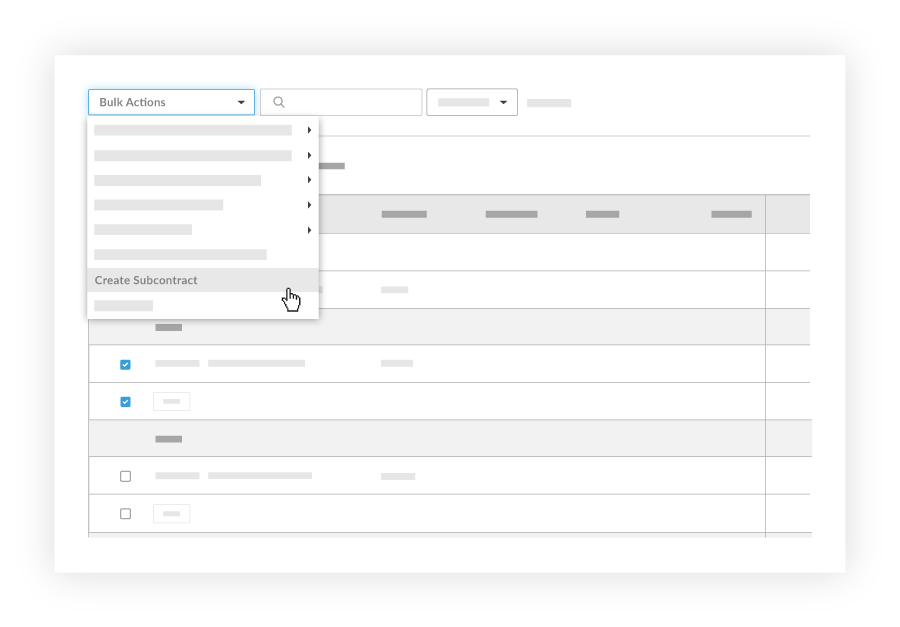
- Introduzca información general sobre el pedido.
- #
Introduzca o valide el identificador único para el compromiso. Si está creando el primer compromiso de un proyecto, Procore numerará automáticamente el primer subcontrato. (p. ej. PO-01-001) Los compromisos posteriores se rellenarán automáticamente con el siguiente número secuencial basado en el formato del primer compromiso. (por ejemplo, PO-01-002) - Empresa contratista: seleccione el proveedor/empresa responsable de cumplir con el pedido (por ejemplo, American Construction Co.). Este proveedor/empresa debe existir en el directorio del proyecto. Consulte Añadir una empresa al directorio del proyecto (Nota: Para las empresas que utilizan la herramienta Integraciones ERP con Sage 300 CRE, los datos sincronizados de proveedores/empresas tendrán "(Sage)" adjunto a sus nombres).
- Título
Este campo se rellena automáticamente con el nombre del evento de cambio correlativo, pero tiene la posibilidad de ajustarlo a su gusto. - Estado
Especifique el estado del compromiso. (Predeterminado: Borrador) Los subcontratos con el estado de Borrador, Licitación, Nulo o Terminado no se reflejarán en el presupuesto. Los subcontratos con el estado Fuera de Firma aparecerán en la columna Coste Pendiente, mientras que los subcontratos con el estado Aprobado o Finalizado aparecerán en la columna Coste Comprometido del Presupuesto.
Nota: Un estado "Terminado" no reflejará el Compromiso en el Presupuesto, por lo que sólo debe utilizarse si la empresa comprometida no ha realizado ningún trabajo en el proyecto. - Privado
Especifica quién puede ver el subcontrato. Por defecto, el subcontrato es "privado" y sólo es visible para los usuarios con permisos de nivel "Admin" en la herramienta Compromisos. Si lo desea, también puede permitir que los usuarios sin nivel de administrador vean el subcontrato. Además, puede permitir que los usuarios seleccionados que no sean administradores tengan acceso de "sólo lectura" a las partidas individuales en la pestaña SOV. - Fecha de inicio
Seleccione la fecha en la que el alcance del trabajo comenzará en el sitio de trabajo. - Fecha estimada de finalización
Seleccione la fecha estimada de finalización del alcance del trabajo. - Fecha de recepción del contrato firmado
Seleccione la fecha en que se firmó oficialmente el subcontrato. - Fecha de finalización real
Seleccione la fecha en la que el alcance del trabajo se consideró completo. - Retención por defecto
Especifique el porcentaje de retención de pago que se retendrá (por ejemplo, 10). - Ejecutado
Puede utilizar esta casilla para indicar que el contrato se ha firmado y ejecutado en su totalidad. - Descripción
Este campo se rellena automáticamente con el nombre y la descripción del evento de cambio correlativo, pero tiene la posibilidad de ajustarlo a su gusto. - Inclusiones
Revele cualquier inclusión que no esté claramente indicada en los documentos contractuales relacionados. - Exclusiones
Revele cualquier exclusión que no esté claramente indicada en los documentos contractuales relacionados. - Archivos adjuntos
Adjunte cualquier material relacionado, como cotizaciones de precios, recibos, órdenes de compra firmadas, etc. Puede adjuntar archivos que se hayan cargado en su proyecto o arrastrar y soltar archivos desde su ordenador local.
- #
- Guarde sus cambios. Por lo general, usará la opción Crear en lugar de la opción "Crear y enviar correo electrónico" porque es posible que aún necesite añadir elementos en el desglose de partidas.
- Haga clic en la pestaña Desglose de partidas. El desglose de partidas se creará a partir de las partidas de evento de cambio.

