Configurar una plantilla de flujo de trabajo personalizada para los pedidos de un proyecto (beta)
Objetivo
Para configurar un flujo de trabajo personalizado para utilizarlo en un proyecto de Procore.
Contexto
Cuando un usuario autorizado publique un flujo de trabajo personalizado para utilizarlo con un contrato de subcontratista o una orden de compra, el siguiente paso es asignar ese flujo de trabajo a un proyecto. Una vez que el flujo de trabajo se asigna a un proyecto, puede actualizar sus ajustes de configuración para su proyecto específico. Esto incluye la asignación de una persona para que actúe como «Gestor del flujo de trabajo» para su proyecto y la asignación del grupo o grupos de distribución y de las personas asignadas a su flujo de trabajo para las notificaciones automáticas de Procore.
Este artículo cubre los controles de la sección «Ajustes del flujo de trabajo» de la herramienta Pedidos de nivel de proyecto de Procore. Esta sección enumera todos los flujos de trabajo de pedidos personalizados que se han asignado a su proyecto desde la herramienta Flujos de trabajo de nivel de empresa.
Temas a considerar
- Permisos de usuario necesarios:
- Permisos de nivel «Administrador» en la herramienta Directorio de la empresa.
- Usuarios con el permiso pormenorizado de «Configurar plantillas de flujo de trabajo» en su plantilla de permisos.
- Permisos de nivel «Administrador» en la herramienta Directorio de la empresa.
Requisitos
Pasos
- Asignar un gestor de flujos de trabajo de proyecto y un grupo de distribución a un flujo de trabajo personalizado
- Personalizar los pasos estándar de un flujo de trabajo personalizado para un proyecto
- Establecer un flujo de trabajo predeterminado para los subcontratos y las órdenes de compra
Asignar un gestor de flujos de trabajo de proyecto y un grupo de distribución a un flujo de trabajo personalizado
- Navegue hasta la herramienta Pedidos de nivel de proyecto.
- Haga clic en el icono Ajustes de configuración
 .
. - Haga clic en «Configuración de flujo de trabajo» en el panel derecho.
- Haga clic en el botón Configurar para abrir el visor de flujos de trabajo.
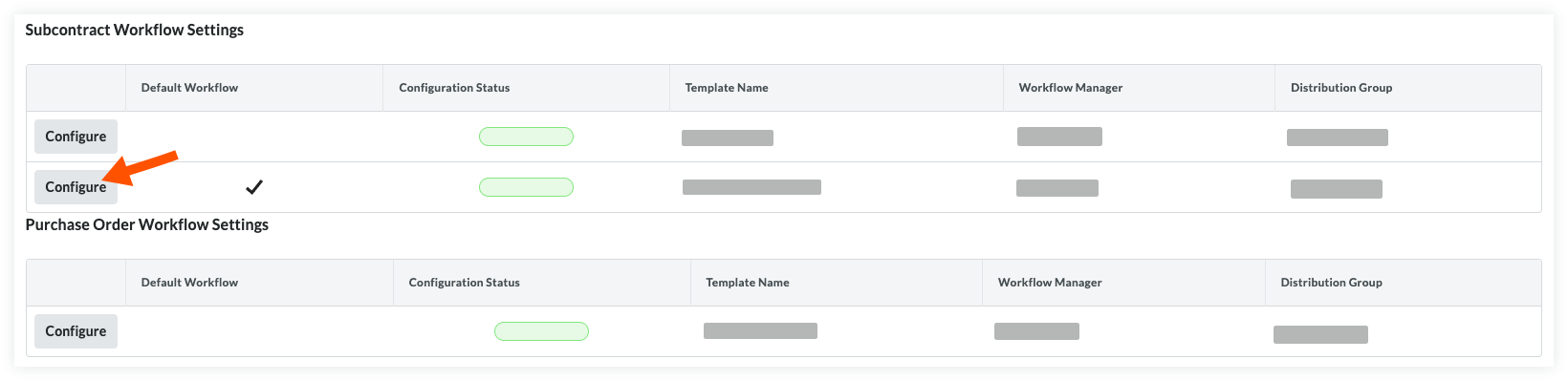
- En la parte superior del flujo de trabajo, haga lo siguiente:
- Asignar un Administrador de flujos de trabajo. Seleccione el usuario del proyecto que tiene asignado este rol en la lista desplegable de la parte superior de la página.
- Asignar un grupo de distribución. Seleccione un grupo de distribución de esta lista. Estos usuarios son los individuos que recibirán correos electrónicos de notificación de Procore cuando las acciones se activen por sus pasos de flujo de trabajo.
- Haga clic en Guardar en la esquina inferior derecha de la herramienta Flujos de trabajo.
Personalizar los pasos estándar de un flujo de trabajo personalizado para un proyecto
- Navegue hasta la herramienta Pedidos de nivel de proyecto.
- Haga clic en el icono Ajustes de configuración
 .
. - Haga clic en «Configuración de flujo de trabajo» en el panel derecho.
- Localice el flujo de trabajo que desea actualizar en la tabla «Ajustes del flujo de trabajo de subcontratación» o «Configuración del flujo de trabajo de pedidos» y haga clic en Configurar.
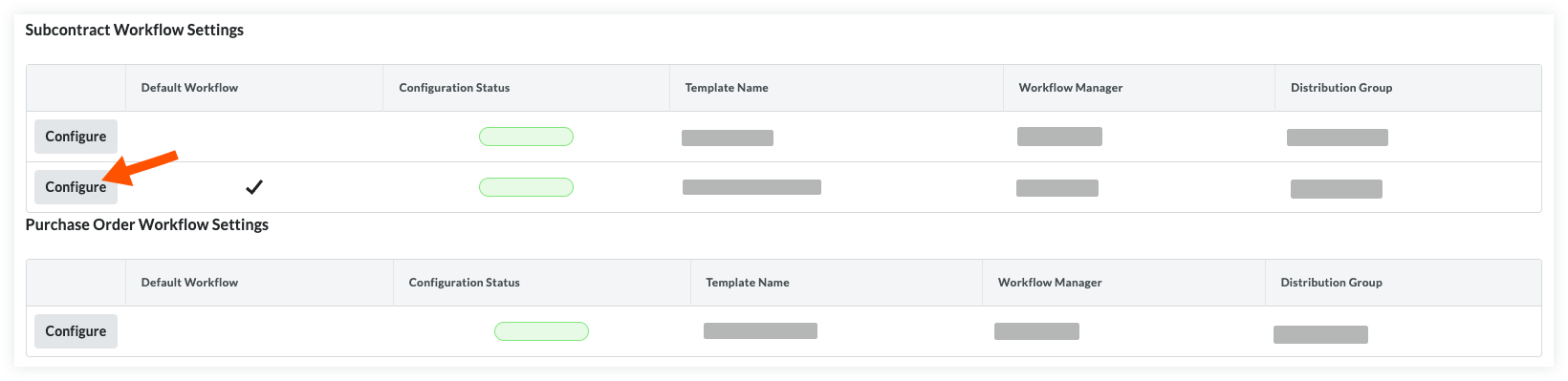
- Haga clic en un paso estándar del flujo de trabajo personalizado para abrir el panel derecho de ese paso.
- Haga lo siguiente:
- Persona(s) asignada(s). Seleccione uno (1) o más nombres de usuarios de Procore en esta lista desplegable. Para aparecer en esta lista, debe añadirse al individuo a la herramienta Directorio del proyecto. Nota: Si se ha seleccionado «Creador de elementos» como rol de la persona asignada en un paso del constructor de flujo de trabajo de nivel de empresa, no se puede elegir otra persona asignada específica.
- Días para completar*. Introduzca un número en la primera casilla. A continuación, seleccione Días naturales o Días hábiles de la lista desplegable. Esto define el número de días que tienen las «personas asignadas« para completar el paso del flujo de trabajo. Si las «personas asignadas» no completan estos pasos, Procore les envía una notificación automática como recordatorio.
- Repita los pasos anteriores para cada paso estándar del flujo de trabajo
- Haga clic en Guardar. Nota: Si queda algún campo obligatorio por rellenar, aparecerá un banner en la parte superior del visor de flujo de trabajo. Haga clic en Mostrar detalles para ver qué paso y qué campo hay que rellenar.
Establecer un flujo de trabajo predeterminado para los subcontratos y las órdenes de compra
Se debe configurar y establecer un flujo de trabajo predeterminado antes de poder iniciar el flujo de trabajo en un pedido.
- Pase el ratón por encima de la columna «Flujo de trabajo predeterminado» en la tabla de configuración del flujo de trabajo de la subcontratación o de la orden de compra.
- Haga clic en Establecer como predeterminado. Nota: Si ya se ha establecido un flujo de trabajo predeterminado, la misma acción eliminará la selección predeterminada.
- Una vez establecido el flujo de trabajo predeterminado, aparecerá una marca en la columna «Flujo de trabajo predeterminado» junto a esa plantilla.

