Guía de configuración de maquinaria de la empresa
- Última actualización
- 15 oct 2024
- Guardar como PDF
Tabla de contenido
- Bienvenida
- Configurar los ajustes de la maquinaria
- Añadir registros de maquinaria
- Gestionar registros de maquinaria
- Ver registros de maquinaria
- Ajustes de configuración para la indicación de la hora
- Ajustes de configuración para Inspecciones
- Añadir herramientas a proyectos
Resumen
En versión beta
Esta función está actualmente disponible para clientes seleccionados a través de una versión beta. Si desea participar en la versión beta, comuníquese con su Punto de contacto de Procore.La herramienta Maquinaria lo ayuda a gestionar la maquinaria de la empresa para las obras. Ya sea propia o alquilada, la herramienta Maquinaria de Procore garantiza que todas las máquinas se utilicen de manera óptima y se gestionen de manera efectiva desde la llegada hasta la salida.
Esta guía describe cómo configurar y gestionar los registros de maquinaria en la herramienta Maquinaria de la empresa. En primer lugar, debe configurar las categorías, los tipos, las marcas y los modelos. Después de crear su estructura, puede crear y gestionar registros de maquinaria individuales y añadirlos a sus proyectos.
Permisos
En versión beta
Esta función está disponible actualmente a través de un programa beta. Si desea participar en la versión beta, comuníquese con su Punto de contacto de Procore.Importante
Permisos
| | La acción está disponible en la aplicación Web, iOS o Android de Procore. Haga clic para ver el tutorial.
![]() Los usuarios pueden realizar la acción con este nivel de permisos.
Los usuarios pueden realizar la acción con este nivel de permisos.
![]() Los usuarios pueden realizar esta acción con este nivel de permiso Y uno o más requisitos adicionales, como permisos pormenorizados.
Los usuarios pueden realizar esta acción con este nivel de permiso Y uno o más requisitos adicionales, como permisos pormenorizados.
| Acción | Ninguno | Solo lectura | Estándar | Administrador | Notas |
|---|---|---|---|---|---|
|
Añadir o eliminar maquinaria de proyectos |
 |
 |
|||
|
Ajustes de configuración avanzados |
 |
||||
|
Configurar columnas para maquinaria |
 |
 |
 |
||
|
Crear un registro de maquinaria |
 |
 |
|||
|
Eliminar un registro de maquinaria |
 |
 |
|||
|
Editar un registro de maquinaria |
 |
 |
|||
|
Generar códigos QR para maquinaria |
 |
 |
 |
||
|
Importar maquinaria |
 |
 |
|||
|
Recuperar registros de maquinaria de la papelera de reciclaje |
 |
 |
|||
|
Escanear códigos QR para maquinaria |
 |
 |
 |
||
|
Equipos de búsqueda y filtrado |
 |
 |
 |
||
|
Establecer proyecto actual |
 |
 |
|||
|
Ver historial de cambios |
 |
 |
|||
|
Ver asignaciones de proyecto de maquinaria |
 |
 |
Contenido heredado
Para la experiencia de maquinaria heredada, consulte estos permisos.
Maquinaria de nivel de empresa
En la siguiente tabla se resalta qué permisos de usuario son necesarios para realizar la acción de usuario descrita.
1 Los usuarios con permiso "Estándar" solo pueden realizar la tarea en las entradas de maquinaria que creen.
Configurar los ajustes de la maquinaria
- Vaya a la herramienta Maquinaria de la empresa.
- Haga clic en configurar los ajustes
 icono
icono
Configuración de categorías y tipos
- En la pestaña "Categoría y tipo", introduzca una categoría de maquinaria.
- Haga clic en Crear.
- En la categoría, introduzca el tipo de maquinaria.
- Marque la casilla Activo para que la opción esté disponible al crear y editar registros de maquinaria.
- Haga clic en Crear.
- Haga clic en el símbolo de intercalación
 junto a la categoría para expandir la sección y ver los tipos disponibles.
junto a la categoría para expandir la sección y ver los tipos disponibles.
Nota: Haga clic en el botón eliminar para eliminar las opciones disponibles.
para eliminar las opciones disponibles.
Configuración de marcas
- Haga clic en la pestaña "Configuración de marca".
- Introduzca la marca de la maquinaria.
- Haga clic en Crear.
- Debajo de la marca, introduzca el modelo y seleccione el tipo.
- Marque la casilla Activo para que la opción esté disponible al crear y editar registros de maquinaria.
- Haga clic en Crear.
- Haga clic en el símbolo de intercalación
 junto a la marca para ampliar la sección y ver los modelos disponibles.
junto a la marca para ampliar la sección y ver los modelos disponibles.
Nota: Haga clic en el botón eliminar para eliminar las opciones disponibles.
para eliminar las opciones disponibles.
Crear registros de maquinaria
- Vaya a la herramienta Maquinaria de la empresa.
- Haga clic en Crear.
- Introduzca la información de la maquinaria.
- Haga clic en Guardar y Siguiente.
- Marque las casillas de verificación para asignar la maquinaria a los proyectos y haga clic en Guardar.
O
Haga clic en Omitir.
Importar registros de maquinaria
- Vaya a la herramienta Maquinaria de la empresa.
- Haga clic en Descargar plantilla de Excel para descargar la plantilla.
- Introduzca la información de su maquinaria en la hoja de cálculo y guarde el archivo.
- Haga clic en Cargar archivo .xlsx y seleccione el archivo.
O
Arrastre y suelte el archivo desde su ordenador al cuadro de carga. - Haga clic en Cargar.
Añadir y eliminar maquinaria de proyectos
- Vaya a la herramienta Maquinaria de la empresa.
- Coloque el cursor sobre el registro de maquinaria y haga clic en el botón editar
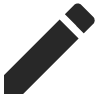 icono
icono - Haga clic en la pestaña Proyectos .
- Marque las casillas de los proyectos a los que se debe añadir la maquinaria.
- Haga clic en Guardar.
Establecer proyecto actual
- Vaya a la herramienta Maquinaria de la empresa.
- Coloque el cursor sobre el registro de maquinaria y haga clic en el botón editar
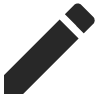 icono
icono - Haga clic en la pestaña Proyectos .
- Coloque el cursor sobre el proyecto actual.
- Haga clic en Proyecto actual.
- Haga clic en Guardar.
Editar registros de maquinaria
- Vaya a la herramienta Maquinaria de la empresa.
- Coloque el cursor sobre el registro de maquinaria y haga clic en el botón editar
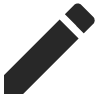 icono
icono - Actualice la información de la maquinaria.
- Haga clic en Guardar.
Eliminar registros de maquinaria
Eliminar un solo registro
- Vaya a la herramienta Maquinaria de la empresa.
- Coloque el cursor sobre el registro de maquinaria y haga clic en Eliminar
 icono
icono - Haga clic en Eliminar para confirmar.
Eliminar registros de forma masiva
- Vaya a la herramienta Maquinaria de la empresa.
- Marque las casillas de verificación de los registros que desee eliminar.
- Haga clic en Mover a la papelera de reciclaje.
- Haga clic en Eliminar para confirmar.
Recuperar registros de maquinaria
- Vaya a la herramienta Maquinaria de la empresa.
- Haga clic en la pestaña Papelera de reciclaje.
- Marque las casillas de verificación de los registros de maquinaria que desee recuperar.
- Haga clic en Recuperar.
- Haga clic en Recuperar para confirmar.
Configurar columnas
- Vaya a la herramienta Maquinaria de la empresa.
- Haga clic en la configuración de la tabla
 para configurar qué datos se muestran en la tabla.
para configurar qué datos se muestran en la tabla.
- Mover los conmutadores
 encendido o
encendido o  DESACTIVADO para mostrar u ocultar una columna.
DESACTIVADO para mostrar u ocultar una columna.
Están disponibles los siguientes campos:- Nombre
- Estado
- Número de serie
- Proyecto actual
- Categoría
- Tipo
- Marca
- modelo
- Año
- Proyectos (número)
- Propiedad
- Tarifa por hora
- Notas
- Mover los conmutadores
- Para configurar el orden de las columnas, haga clic y mantenga pulsado el encabezado de la columna. A continuación, muévalo a la ubicación deseada mediante una operación de arrastrar y soltar .
- Para configurar la vista de columna, haga clic en los puntos suspensivos verticales
 para la columna. A continuación, seleccione entre las siguientes opciones:
para la columna. A continuación, seleccione entre las siguientes opciones:
- Fijar columna: haga clic para fijar la columna a un lado específico o quitar la chincheta.
- PIN izquierdo
- PIN derecho
- Sin PIN
- Ajustar automáticamente el tamaño de esta columna: haga clic para ajustar automáticamente el tamaño de esta columna.
- Ajustar automáticamente el tamaño de todas las columnas: Haga clic para ajustar automáticamente el tamaño de todas las columnas.
- Restablecer columnas: haga clic para restablecer las columnas a la configuración predeterminada.
- Fijar columna: haga clic para fijar la columna a un lado específico o quitar la chincheta.
Buscar y filtrar
Buscar maquinaria
- Vaya a la herramienta Maquinaria de la empresa.
- Introduzca una palabra clave en el cuadro de búsqueda.
- La búsqueda devuelve resultados para los datos dentro de los siguientes campos:
- ID
- Modelo
- Nombre
- Número de serie.
Equipos de filtración
- Vaya a la herramienta Maquinaria de la empresa.
- Haga clic en Filtros.
- Seleccione para filtrar por los siguientes campos:
- Estado
- Categoría
- Tipo
- Marca
- Modelo
- Año
- Propiedad
- Para borrar filtros, haga clic en la "x" en el filtro individual o haga clic en Borrar todos los filtros.
Historial de cambios
- Vaya a la herramienta Maquinaria de la empresa.
- Coloque el cursor sobre el registro de maquinaria y haga clic en el botón editar
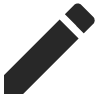 icono
icono - Haga clic en la pestaña Historial de cambios.
Habilitar códigos de tarea
Ajustes de configuración de hojas de horas
Añada el tipo de coste predeterminado de maquinaria para los fichajes en la herramienta Hojas de horas de horas de la empresa.
- Vaya a la herramienta Hojas de horas de horas de la empresa.
- Haga clic en Ajustes de configuración
 icono
icono - En "Limitación de códigos de coste por tipo de coste", marque las casillas de verificación Maquinaria y Mano de obra.
Nota: Si la mano de obra está configurada como su tipo de coste predeterminado para registros horarios, aparecerá la palabra "Predeterminado" en lugar de una marca de marca de verificación.
Para configurar ajustes adicionales, consulte Ajustes de configuración avanzados: hojas de Hojas de horas de nivel de empresa.
Añadir maquinaria a conjuntos de campos configurables
Para utilizar maquinaria en Inspecciones, el campo "Maquinaria" debe estar habilitado en sus conjuntos de campos de Inspecciones y asignado a sus proyectos.
Añadir maquinaria al conjunto de campos existente
- Vaya a la herramienta Administrador de nivel de empresa.
- En "Configuración de herramientas", haga clic en Inspecciones.
- Haga clic en Editar junto al conjunto de conjunto de campos que desea modificar.
- ACTIVAR el interruptor de Maquinaria (Beta)
 posición.
posición. - Para todos los demás campos, haga clic en el interruptor para ACTIVARLO
 para que el campo sea visible en la sección.
para que el campo sea visible en la sección.
O
Haga clic en el interruptor para desactivarlo. posición para ocultar el campo en la sección.
posición para ocultar el campo en la sección. - Marque la casilla de verificación "Obligatorio" para designar el campo como obligatorio.
O
Desmarque la casilla "Obligatorio" para designar el campo como opcional.
notas:- Los campos sin casilla son opcionales por defecto y no pueden cambiarse a obligatorios.
- Una casilla marcada en gris
 indica que el campo es obligatorio de forma predeterminada y no se puede cambiar a opcional.
indica que el campo es obligatorio de forma predeterminada y no se puede cambiar a opcional.
- Haga clic en Guardar.
- En la casilla "¿Aplicar cambios a [n.º] proyecto(s)?" ventana, haga clic en Asignar proyectos para añadir el conjunto de conjunto de campos a los proyectos.
- En la ventana "Asignar proyectos", marque la casilla de verificación junto a cada proyecto al que desee aplicar el conjunto de campos y haga clic en Actualizar.
- En la casilla "¿Aplicar cambios a [n.º] proyecto(s)?" ventana, haga clic en Confirmar.
- Opcional: Para establecer un conjunto de campos de forma predeterminada para nuevos proyectos, haga clic en el icono
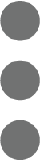 al final de su fila en la pestaña "Conjuntos de campos" y seleccione Establecer como predeterminado para nuevos proyectos.
al final de su fila en la pestaña "Conjuntos de campos" y seleccione Establecer como predeterminado para nuevos proyectos.
Crear un nuevo conjunto de campos configurables
- Vaya a la herramienta Administrador de nivel de empresa.
- En "Configuración de herramientas", haga clic en Inspecciones.
- Haga clic en Crear nuevo frente al tipo de inspección para el que desea configurar conjuntos de campos.
- Introduzca un nombre para el conjunto de conjunto de campos y haga clic en Crear.
- ACTIVAR el interruptor de Maquinaria (Beta)
 posición.
posición. - Para todos los demás campos, haga clic en el interruptor para ACTIVARLO
 para que el campo sea visible en la sección.
para que el campo sea visible en la sección.
O
Haga clic en el interruptor para desactivarlo. posición para ocultar el campo en la sección.
posición para ocultar el campo en la sección. - Marque la casilla de verificación "Obligatorio" para designar el campo como obligatorio.
O
Desmarque la casilla "Obligatorio" para designar el campo como opcional.
notas:- Los campos sin casilla son opcionales por defecto y no pueden cambiarse a obligatorios.
- Una casilla marcada en gris
 indica que el campo es obligatorio de forma predeterminada y no se puede cambiar a opcional.
indica que el campo es obligatorio de forma predeterminada y no se puede cambiar a opcional.
- Haga clic en Guardar.
- En la casilla "¿Aplicar cambios a [n.º] proyecto(s)?" ventana, haga clic en Asignar proyectos para añadir el conjunto de conjunto de campos a los proyectos.
- En la ventana "Asignar proyectos", marque la casilla de verificación junto a cada proyecto al que desee aplicar el conjunto de campos y haga clic en Actualizar.
- En la casilla "¿Aplicar cambios a [n.º] proyecto(s)?" ventana, haga clic en Confirmar.
- Opcional: Para establecer un conjunto de campos de forma predeterminada para nuevos proyectos, haga clic en el icono
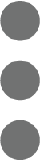 al final de su fila en la pestaña "Conjuntos de campos" y seleccione Establecer como predeterminado para nuevos proyectos.
al final de su fila en la pestaña "Conjuntos de campos" y seleccione Establecer como predeterminado para nuevos proyectos.
Añadir maquinaria a las plantillas de inspección de la empresa
Después de añadir el campo "Maquinaria" a sus conjuntos de campos y asignarlo a proyectos, puede añadir el campo a una plantilla de inspección existente o crear una nueva plantilla.
Añadir maquinaria a la plantilla existente
- Vaya a la herramienta Inspecciones de nivel de empresa.
- Haga clic en Editar junto a la plantilla que desea editar.
Nota: Debe tener el mismo tipo de inspección que el conjunto de conjunto de campos donde se añadió el campo Maquinaria (por ejemplo, Seguridad). - En Elementos de inspección, añada secciones y elementos a su inspección de la siguiente manera relacionados con su maquinaria:
- + Añadir sección: haga clic en este botón para añadir una sección a su plantilla de inspección.
- + Añadir elemento: haga clic en este botón para añadir un elemento dentro de la sección actual.
- + Adición rápida: consulte ¿Qué es la adición rápida de elementos de plantilla de inspección?
Nota: Puede reordenar elementos individuales dentro de una sección de su plantilla arrastrando el elemento con el reordenador icono Para reordenar una sección completa, haga clic en el interruptor
icono Para reordenar una sección completa, haga clic en el interruptor  junto a Reordenar secciones y arrastre las secciones que desee. Desactive Reordenar secciones para continuar creando su plantilla.
junto a Reordenar secciones y arrastre las secciones que desee. Desactive Reordenar secciones para continuar creando su plantilla. - + Añadir referencias: haga clic en este botón para adjuntar archivos desde el ordenador para obtener detalles adicionales del elemento de inspección .
- Seleccione un tipo de respuesta para elementos individuales en el menú Tipo de respuesta .
O
Para seleccionar el mismo tipo de respuesta para varios elementos, marque las casillas de verificación junto a los elementos individuales o el encabezado de la sección y, a continuación, haga clic en el botón Editar tipo de respuesta . - Para activar los requisitos de los elemento de inspección, pulse el tabulador o desplácese hasta las columnas Requerir Observaciones el o Requerir fotos el.
Nota: Si el usuario no proporciona el requisito, la respuesta de inspección no se guardará. - Haga clic en Seleccionar una respuesta.
- Estado: puede seleccionar un estado "Conforme" o "Deficiente", o puede seleccionar ambos.
- Respuestas: puede seleccionar las respuestas "Pasa", "No pasa" o "N/D", o puede seleccionar una combinación de las tres. También puede seleccionar "No obligatorio".
- Haga clic en 'X' para eliminar cualquiera de sus tipos de respuesta.
- Haga clic en Actualizar.
Crear una nueva plantilla
- Vaya a la herramienta Inspecciones de nivel de empresa.
- Haga clic en Crear.
Nota: También puede clonar una plantilla de inspección de nivel de empresa existente. - Introduzca la información general.
- En Tipo, elija el Tipo de inspección que incluya la maquinaria en el conjunto de conjunto de campos configurables (por ejemplo, Seguridad).
Nota: El campo Maquinaria no se muestra en la plantilla, pero está disponible cuando se crea la inspección en un proyecto. - En Elementos de inspección, añada secciones y elementos a su inspección de la siguiente manera relacionados con su maquinaria:
- + Añadir sección: haga clic en este botón para añadir una sección a su plantilla de inspección.
- + Añadir elemento: haga clic en este botón para añadir un elemento dentro de la sección actual.
- + Adición rápida: consulte ¿Qué es la adición rápida de elementos de plantilla de inspección?
Nota: Puede reordenar elementos individuales dentro de una sección de su plantilla arrastrando el elemento con el reordenador icono Para reordenar una sección completa, haga clic en el interruptor
icono Para reordenar una sección completa, haga clic en el interruptor  junto a Reordenar secciones y arrastre las secciones que desee. Desactive Reordenar secciones para continuar creando su plantilla.
junto a Reordenar secciones y arrastre las secciones que desee. Desactive Reordenar secciones para continuar creando su plantilla. - + Añadir referencias: haga clic en este botón para adjuntar archivos desde el ordenador para obtener detalles adicionales del elemento de inspección .
- Seleccione un tipo de respuesta para elementos individuales en el menú Tipo de respuesta .
O
Para seleccionar el mismo tipo de respuesta para varios elementos, marque las casillas de verificación junto a los elementos individuales o el encabezado de la sección y, a continuación, haga clic en el botón Editar tipo de respuesta . - Para activar los requisitos de los elemento de inspección, pulse el tabulador o desplácese hasta las columnas Requerir Observaciones el o Requerir fotos el.
Nota: Si el usuario no proporciona el requisito, la respuesta de inspección no se guardará. - Haga clic en Seleccionar una respuesta.
- Estado: puede seleccionar un estado "Conforme" o "Deficiente", o puede seleccionar ambos.
- Respuestas: puede seleccionar las respuestas "Pasa", "No pasa" o "N/D", o puede seleccionar una combinación de las tres. También puede seleccionar "No obligatorio".
- Haga clic en 'X' para eliminar cualquiera de sus tipos de respuesta.
- Haga clic en Crear.
Asignar plantillas de empresa a proyectos
- Vaya a la herramienta Inspecciones de nivel de proyecto.
- Haga clic en el icono Ajustes de configuración
 .
.
Nota: Para obtener más información sobre la configuración de las opciones avanzadas, consulte Ajustes de configuración avanzados: Inspecciones. - Haga clic en la pestaña Plantillas.
- Haga clic en Importar plantillas de empresa.
Nota: Este botón estará desactivado si no ha creado primero una plantilla de Inspección de nivel de empresa. - Marque la casilla junto a una o más plantillas de Inspección de la empresa para utilizarlas en este proyecto.
Notas:- Sólo aparecerán las plantillas que no haya añadido a su proyecto para que las seleccione.
- Para restringir las opciones, filtre las plantillas por Tipo o Especialidad haciendo clic en el menú desplegable Añadir Filtro.
- Haga clic en Importar plantillas.
Nota: Las plantillas de proyecto se pueden modificar aquí durante todo el proyecto, pero los cambios solo se reflejarán en las inspecciones del proyecto que se creen a partir de la plantilla modificada.
Añadir maquinaria a las plantillas de inspección del proyecto
Después de añadir el campo "Maquinaria" a sus conjuntos de campos y asignarlo a proyectos, puede añadir el campo a una plantilla de inspección existente o crear una nueva plantilla.
Añadir maquinaria a la plantilla existente
- Vaya a la herramienta Inspecciones de nivel de proyecto.
- Haga clic en Ajustesde configuración
 icono
icono - Haga clic en la pestaña Plantillas .
- Haga clic en Editar junto a la plantilla que desea editar.
Nota: Debe tener el mismo tipo de inspección que el conjunto de conjunto de campos donde se añadió el campo Maquinaria (por ejemplo, Seguridad). - En Elementos de inspección, añada secciones y elementos a su inspección de la siguiente manera relacionados con su maquinaria:
- + Añadir sección: haga clic en este botón para añadir una sección a su plantilla de inspección.
- + Añadir elemento: haga clic en este botón para añadir un elemento dentro de la sección actual.
- + Adición rápida: consulte ¿Qué es la adición rápida de elementos de plantilla de inspección?
Nota: Puede reordenar elementos individuales dentro de una sección de su plantilla arrastrando el elemento con el reordenador icono Para reordenar una sección completa, haga clic en el interruptor
icono Para reordenar una sección completa, haga clic en el interruptor  junto a Reordenar secciones y arrastre las secciones que desee. Desactive Reordenar secciones para continuar creando su plantilla.
junto a Reordenar secciones y arrastre las secciones que desee. Desactive Reordenar secciones para continuar creando su plantilla. - + Añadir referencias: haga clic en este botón para adjuntar archivos desde el ordenador para obtener detalles adicionales del elemento de inspección .
- Seleccione un tipo de respuesta para elementos individuales en el menú Tipo de respuesta .
O
Para seleccionar el mismo tipo de respuesta para varios elementos, marque las casillas de verificación junto a los elementos individuales o el encabezado de la sección y, a continuación, haga clic en el botón Editar tipo de respuesta . - Para activar los requisitos de los elemento de inspección, pulse el tabulador o desplácese hasta las columnas Requerir Observaciones el o Requerir fotos el.
Nota: Si el usuario no proporciona el requisito, la respuesta de inspección no se guardará. - Haga clic en Seleccionar una respuesta.
- Estado: puede seleccionar un estado "Conforme" o "Deficiente", o puede seleccionar ambos.
- Respuestas: puede seleccionar las respuestas "Pasa", "No pasa" o "N/D", o puede seleccionar una combinación de las tres. También puede seleccionar "No obligatorio".
- Haga clic en 'X' para eliminar cualquiera de sus tipos de respuesta.
- Haga clic en Actualizar.
Crear una nueva plantilla de inspección
- Vaya a la herramienta Inspecciones de nivel de proyecto.
- Haga clic en Ajustesde configuración
 icono
icono - Haga clic en la pestaña Plantillas .
- Haga clic en Crear.
- Introduzca la información general.
- En Tipo, elija el Tipo de inspección que incluya la maquinaria en el conjunto de conjunto de campos configurables (por ejemplo, Seguridad).
Nota: El campo Maquinaria no se muestra en la plantilla, pero está disponible cuando se crea la inspección en un proyecto. - En Elementos de inspección, añada secciones y elementos a su inspección de la siguiente manera relacionados con su maquinaria:
- + Añadir sección: haga clic en este botón para añadir una sección a su plantilla de inspección.
- + Añadir elemento: haga clic en este botón para añadir un elemento dentro de la sección actual.
- + Adición rápida: consulte ¿Qué es la adición rápida de elementos de plantilla de inspección?
Nota: Puede reordenar elementos individuales dentro de una sección de su plantilla arrastrando el elemento con el reordenador icono Para reordenar una sección completa, haga clic en el interruptor
icono Para reordenar una sección completa, haga clic en el interruptor  junto a Reordenar secciones y arrastre las secciones que desee. Desactive Reordenar secciones para continuar creando su plantilla.
junto a Reordenar secciones y arrastre las secciones que desee. Desactive Reordenar secciones para continuar creando su plantilla. - + Añadir referencias: haga clic en este botón para adjuntar archivos desde el ordenador para obtener detalles adicionales del elemento de inspección .
- Seleccione un tipo de respuesta para elementos individuales en el menú Tipo de respuesta .
O
Para seleccionar el mismo tipo de respuesta para varios elementos, marque las casillas de verificación junto a los elementos individuales o el encabezado de la sección y, a continuación, haga clic en el botón Editar tipo de respuesta . - Para activar los requisitos de los elemento de inspección, pulse el tabulador o desplácese hasta las columnas Requerir Observaciones el o Requerir fotos el.
Nota: Si el usuario no proporciona el requisito, la respuesta de inspección no se guardará. - Haga clic en Seleccionar una respuesta.
- Estado: puede seleccionar un estado "Conforme" o "Deficiente", o puede seleccionar ambos.
- Respuestas: puede seleccionar las respuestas "Pasa", "No pasa" o "N/D", o puede seleccionar una combinación de las tres. También puede seleccionar "No obligatorio".
- Haga clic en 'X' para eliminar cualquiera de sus tipos de respuesta.
- Haga clic en Crear.
Añadir herramientas a proyectos
- Vaya a la herramienta Administrador del proyecto.
- En "Configuración de proyecto", haga clic en Herramientas activas.

- Marque las casillas para añadir las siguientes herramientas al proyecto:
- Presupuesto
- Equipamiento (Beta)
- Inspecciones
- Hojas de horas
- Haga clic en Actualizar.

