Ver información de la cuenta
Objetivo
Ver la información general de la licencia de su cuenta, incluidas fechas importantes y herramientas que están disponibles para su uso en su cuenta.
Contexto
Esta página ayudará a clarificar información crítica de la cuenta, incluido lo siguiente:
- Número de proyectos creados con respecto al total asignado a la cuenta
- Contactos importantes en su empresa
- Herramientas disponibles
Temas a considerar
- Permisos de usuario necesarios:
- Permisos de nivel "Administrador" en la herramienta Administrador de nivel de empresa.
Pasos
- Acceda a la herramienta Admin a nivel de empresa para ver la página "Información de la cuenta".
La página de información de la cuenta contiene dos áreas: "Detalles" y "Herramientas".
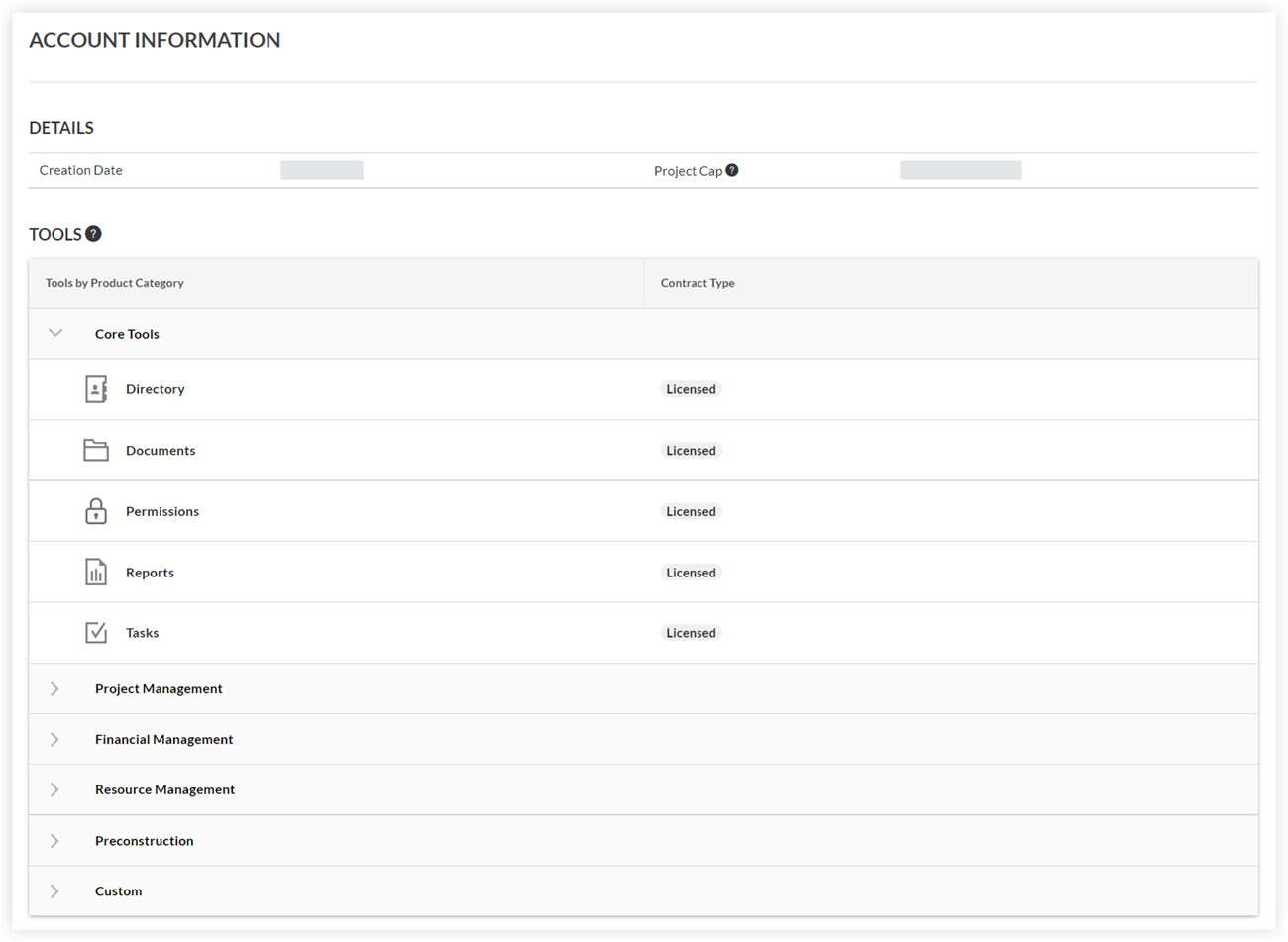
- En "Detalles", puede ver la siguiente información:
- Fecha de creación: La fecha de creación de la cuenta Procore de su empresa. Esta fecha no se puede modificar.
- Límite de proyectos: El número actual de proyectos activos en la cuenta de su empresa y el número máximo de proyectos permitido. Un tope de proyecto define el límite máximo del número de proyectos que se pueden crear y utilizar en la cuenta de Procore de su empresa.
Notas:- El límite de proyectos se especifica en el contrato de su empresa con Procore.
- El límite de proyectos NO incluye su proyecto Sandbox ni la plantilla de proyecto estándar.
- Para aumentar el tope del proyecto, el administrador de Procore de su empresa Administrador de Procore puede ponerse en contacto con el Punto de contacto de Procore de su empresa para solicitarlo.
Nota: Los aumentos del límite del proyecto pueden afectar al precio del contrato.
- Integraciones ERP: el nombre de la integración ERP admitida comprada según su contrato (por ejemplo, Integración de Procore: Viewpoint® Spectrum®, Integración de Ryvit: Viewpoint® Vista™, QuickBooks®, Sage 100 Contractor®, Sage 300 CRE®, etc.).
Nota: Este campo no se mostrará si no ha comprado una integración ERP o si esta se ha desactivado. Consulte Integraciones ERP. - ERP Contacto: La dirección de correo electrónico del empleado de Procore asignado para ayudarle con la integración de su ERP.
Notas:- Esta persona NO consta en su directorio de empresa, pero podrá enviarle un correo electrónico si ha adquirido una Integración ERP.
- Este campo NO aparecerá si la herramienta Integraciones ERP de nivel de empresa está desactivada o si su empresa NO compró una integración.
- Patrocinador ejecutivo: El nombre del empleado de su empresa que tiene un interés creado en el éxito de Procore en su empresa. Normalmente, este empleado es un miembro senior de su equipo de proyecto o un contacto financiero.
Nota: Para cambiar su patrocinador ejecutivo, póngase en contacto con su Punto de contacto de Procore. - Administrador de la cuenta: El contacto principal para configurar y gestionar su cuenta a alto nivel. Es posible que este campo no se muestre en todas las empresas.
- En 'Herramientas', puede ver una lista alfabética de las herramientas de Procore que está organizada por categoría de producto. El tipo de contrato también aparece junto al tipo de contrato de cada herramienta.
Notas:- Si la cuenta de su empresa tiene licencia para la herramienta de correspondencia del proyecto, la herramienta de correspondencia se mostrará en la categoría de productos "Personalizada".
- El área Herramientas de cuenta NO enumera las herramientas personalizadas ni las herramientas fundamentales que se proporcionan con cada cuenta.
- Si la cuenta de su empresa NO tiene licencia ni participa en una prueba, el grupo de productos NO aparecerá en esta lista.
- Si su empresa ha desactivado una herramienta de Procore en el nivel de empresa, la herramienta NO aparecerá en esta lista.
- Si su empresa utiliza una cuenta de prueba, la columna "Tipo de contrato" está oculta. Solo aparecen para las herramientas incluidas en su prueba.
- Si la cuenta de su empresa es una cuenta activa, la columna "Tipo de contrato" indica si una herramienta es "con licencia" o "de prueba".
- Si desea modificar la licencia, el administrador de Procore de su empresa puede ponerse en contacto con el Punto de contacto de Procore de su empresa para realizar una consulta.
Nota: Las licencias y los cambios de contrato pueden afectar al precio del contrato.

