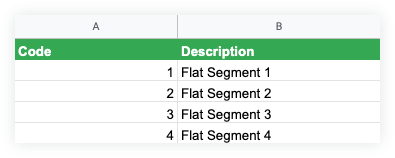Preparar los elementos de segmento para importarlos a la aplicación Procore Imports
Objetivo
Dar formato correctamente a los elementos de su segmento para que pueda importarlos a Procore con la aplicación Procore Imports.
Contexto
Utilice la aplicación Procore Imports para importar de forma masiva elementos del segmento en la herramienta Empresa o nivel de proyecto Administrador. Una importación masiva evita que tenga que añadir cada elemento de segmento uno por uno en Procore. Hay dos (2) segmentos predeterminados y un (1) segmento opcional disponible en Procore. También puede crear segmentos personalizados para añadir a su estructura de códigos de presupuesto. Debido a que un segmento personalizado puede ser plano o en niveles, asegúrese de descargar la plantilla de importación correspondiente. Después de actualizar la plantilla, puede importar en masa los elementos del segmento en la herramienta Administrador deseada utilizando la aplicación Procore Imports.
En esta tabla se detallan los segmentos disponibles y las plantillas de importación que se utilizarán al importar elementos de segmento en Procore.
| Segmento | ¿Segmento predeterminado? | ¿Qué plantilla de importación descargo? | Para obtener más información: |
|---|---|---|---|
| Código de coste | Sí | import-cost-codes.xlsx | Consulte ¿Qué son los códigos de coste predeterminados de Procore? |
| Subproyecto | Opcional 1 | import-segments-flat.xlsx | Consulte ¿Qué son los subtrabajos? |
| Personalizado | No 2 | import-segments-tiered.xlsx o import-segments-flat.xlsx |
Consulte ¿Qué son los segmentos y los elementos de segmento? |
1 El segmento opcional "Subtrabajo" debe estar habilitado en la herramienta Administrador la empresa. Consulte Enable Sub Jobs for WBS. Además, los subtareas solo se pueden importar a la herramienta Administrador proyecto con la aplicación Procore Imports. Consulte Importar elementos de segmento en la herramienta Administrador de nivel de proyecto (Procore Imports).
2 Primero debe crear el segmento personalizado en la herramienta Administrador Procore. Consulte Añadir segmentos personalizadosAñadir segmentos personalizados . Después de crear el segmento, puede descargar la plantilla adecuada siguiendo los pasos a continuación.
Temas a considerar
- Permisos de usuario necesarios:
- 'Administrador' nivel permiso a nivel de empresa Administrador.
Nota: No se admiten permisos pormenorizados en la aplicación Procore Imports.
- 'Administrador' nivel permiso a nivel de empresa Administrador.
- Información adicional:
- El proceso de importación se puede utilizar para añadir elementos de segmento, pero no se puede utilizar para editar o eliminar ningún elemento de segmento existente.
- Esta función solo está disponible para equipos con Windows 7 o superior. Consulte Instalación de Procore Imports .
-
Para las empresas que utilizan la herramienta Integraciones ERP
 : Mostrar/Ocultar
: Mostrar/Ocultar
- Los códigos de coste integrados ERP no se admiten en la aplicación Procore Imports. Ver Configurar las preferencias de código de coste para las Integraciones ERP.
Pasos
- Descargar la plantilla de importación de elementos de segmento
- Dar formato a una plantilla de importación de elementos de segmento por niveles
- Dar formato a una plantilla de importación de elementos de segmento plano
Descargar la plantilla de importación de elementos de segmento
- Descargue la plantilla de importación de segmentos por niveles: import-segments-tiered.xlsx
o - Descargar la plantilla de importación de segmentos planos: import-segments-flat.xlsx
Notas
- Si ha elegido un segmento por niveles:
Procore descarga automáticamente la plantilla de importación de elementos de segmento por niveles. Esta plantilla debe utilizarse para importar elementos de segmento por niveles. Un ejemplo de segmento escalonado es el segmento "Códigos de coste" predeterminado de Procore. - Si elige un segmento plano:
Procore descarga automáticamente la plantilla de importación del segmento plano. Esta plantilla se debe utilizar para importar elementos de segmento plano. Un ejemplo de segmento plano es el segmento "Tipos de coste" predeterminado de Procore. - Para conocer las diferencias entre los segmentos, consulte ¿Qué son los segmentos y los elementos de segmento?
Dar formato a una plantilla de importación de elementos de segmento por niveles
Vea las siguientes consideraciones al llenar la plantilla.
- Requisitos de archivos XLSX:
- Para conocer las consideraciones generales de formato, consulte ¿Cómo preparo mis datos para importarlos en Procore?
- El archivo XLSX debe tener el formato de tabla.
- La primera línea de la tabla debe incluir el encabezado, que define los campos de la tabla.
- No edite ni añada a las columnas existentes en la plantilla de importación.
Añadir un elemento de segmento de 1 nivel
- Introduzca un valor solo en la columna Nivel 1 .
- Deje todas las demás columnas de Nivel en blanco (niveles 2-5).
- Introduzca un valor en la celda Descripción.
- Repita los pasos 1-3 hasta que haya introducido todos los elementos del segmento.
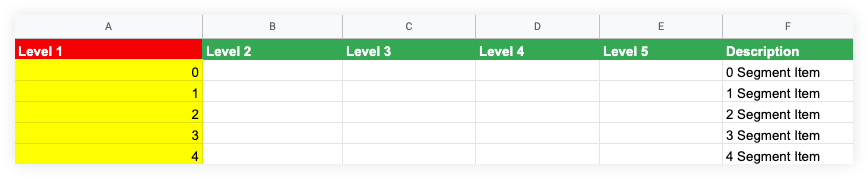
Añadir un elemento de segmento de 2 niveles
- Introduzca un valor y una descripción en las columnas Nivel 1 y Descripción . Deje las celdas restantes en blanco (niveles 2-5).
- En la siguiente fila, realice lo siguiente:
- Introduzca el mismo valor de nivel 1.
- Introduzca un valor en la columna Nivel 2.
- Deje en blanco las columnas restantes de Nivel (niveles 3-5).
- Introduzca un valor en la celda Descripción.
- Repita el paso 2 hasta que tenga todos los elementos de segmento introducidos para ese segmento de 2 niveles configurado.
- Si desea crear un juego de nivel 2 adicional, repita los pasos 1-3.
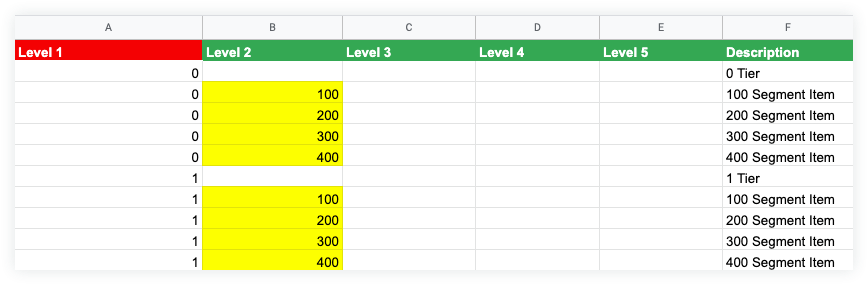
Añadir un elemento de segmento de 3 niveles
-
Introduzca un valor y una descripción en las columnas Nivel 1 y Descripción . Deje las celdas restantes en blanco (niveles 2-5).
- En la siguiente fila, realice lo siguiente:
- Introduzca el mismo valor de nivel 1.
- Introduzca un valor en la celda Nivel 2.
- Deje en blanco las columnas restantes de Nivel (niveles 3-5).
- Introduzca un valor en la celda Descripción.
- En la fila siguiente, realice lo siguiente:
- Introduzca los mismos valores de nivel 1 y nivel 2.
- Introduzca un valor en la celda Nivel 3.
- Deje en blanco las columnas restantes de Nivel (niveles 4-5).
- Introduzca un valor en la celda Descripción.
- Repita el paso 3 hasta que tenga todos los elementos de segmento introducidos para ese conjunto de 3 niveles.
- Si desea crear un juego de nivel 3 adicional, repita los pasos 1-3.
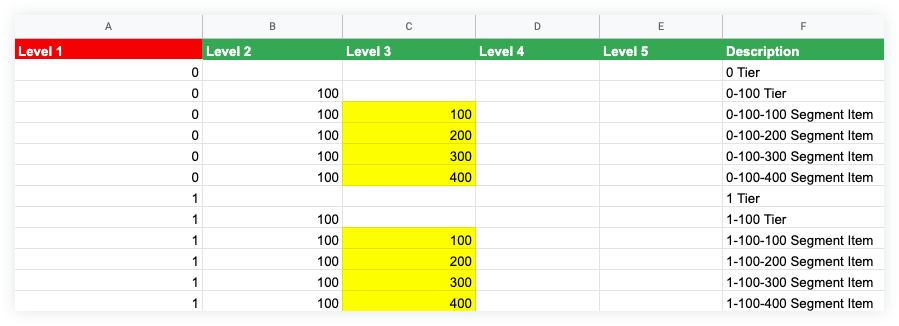
Añadir un elemento de segmento de 4 niveles
-
Introduzca un valor y una descripción en las columnas Nivel 1 y Descripción . Deje las celdas restantes en blanco (niveles 2-5).
- En la siguiente fila, realice lo siguiente:
- Introduzca el mismo valor de nivel 1.
- Introduzca un valor en la celda Nivel 2.
- Deje en blanco las columnas restantes de Nivel (niveles 3-5).
- Introduzca un valor en la celda Descripción.
- En la fila siguiente, realice lo siguiente:
- Introduzca los mismos valores de nivel 1 y nivel 2.
- Introduzca un valor en la celda Nivel 3.
- Deje en blanco las columnas restantes de Nivel (niveles 4-5).
- Introduzca un valor en la celda Descripción.
- En la siguiente fila, realice lo siguiente:
- Introduzca los mismos valores de nivel 1, nivel 2 y nivel 3.
- Introduzca un valor en la celda Nivel 4.
- Deje en blanco la columna Nivel restante (nivel 5).
- Introduzca un valor en la celda Descripción.
- Repita el paso 4 hasta que tenga todos los elementos de segmento introducidos para ese conjunto de 4 niveles.
- Si desea crear un juego de 4 niveles adicional, repita los pasos 1-4.
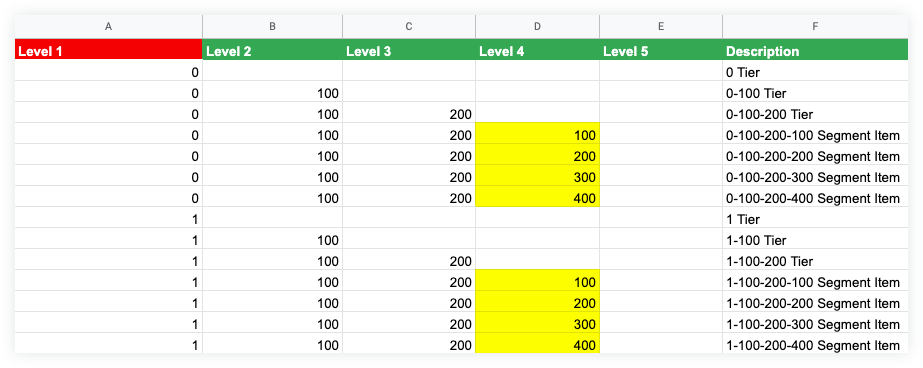
Añadir un elemento de segmento de 5 niveles
-
Introduzca un valor y una descripción en las columnas Nivel 1 y Descripción . Deje las celdas restantes en blanco (niveles 2-5).
- En la siguiente fila, realice lo siguiente:
- Introduzca el mismo valor de nivel 1.
- Introduzca un valor en la celda Nivel 2.
- Deje en blanco las columnas restantes de Nivel (niveles 3-5).
- Introduzca un valor en la celda Descripción.
- En la fila siguiente, realice lo siguiente:
- Introduzca los mismos valores de nivel 1 y nivel 2.
- Introduzca un valor en la celda Nivel 3.
- Deje en blanco las columnas restantes de Nivel de segmento (niveles 4-5).
- Introduzca un valor en la celda Descripción.
- En la siguiente fila, realice lo siguiente:
- Introduzca los mismos valores de nivel 1,nivel 2 y nivel 3.
- Introduzca un valor en la celda Nivel 4.
- Deje en blanco la columna Nivel restante (nivel 5).
- Introduzca un valor en la celda Descripción.
- En la fila siguiente, realice lo siguiente:
- Introduzca los mismos valores de nivel 1 , nivel 2, nivel 3 y nivel 4.
- Introduzca un valor en la celda Nivel 5.
- Introduzca un valor en la celda Descripción.
- Repita el paso 5 hasta que tenga todos los elementos de segmento introducidos para ese conjunto de 5 niveles.
- Si desea crear un juego de 5 niveles adicional, repita los pasos 1-5.
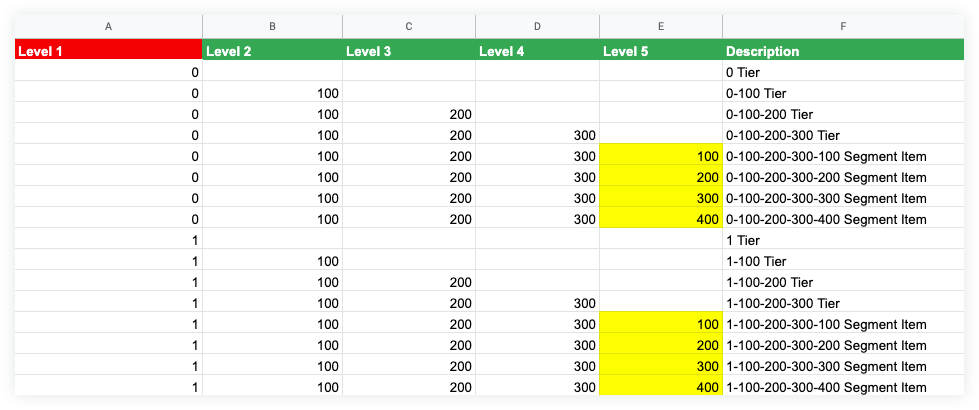
Dar formato a una plantilla de importación de elementos de segmento plano
- Introduzca un valor en la fila 1 de la columna Código.
- Introduzca una descripción en la fila 1 de la columna Descripción .
- Repita los pasos 1 y 2 hasta que tenga todos los elementos de segmento plano introducidos.