Extraer datos de proyecto mediante Procore Extracts
Objetivo
Descargar datos de un proyecto usando la aplicación Procore Extracts para Windows.
Contexto
La aplicación Procore Extracts es útil cuando su empresa desea guardar un archivo de la información de un proyecto. La aplicación exporta los datos a una serie de archivos y carpetas que están organizados en una sola carpeta en el ordenador. Una vez finalizado el proceso de extracción, puede abrir la carpeta para ver los datos del proyecto por herramienta.
Temas a considerar
- Permisos de usuario necesarios:
- Permisos de nivel "Administrador" en las herramientas de las que desea extraer datos.
- Información adicional:
- ¡Importante! Para que se ejecute y se complete la extracción, debe haber una conexión a Internet activa y el ordenador debe permanecer encendido. Si pierde la conexión a Internet o el ordenador entra en modo de suspensión o se apaga, el sistema intenta reanudar el proceso hasta 3 veces y luego pausa la operación. Una vez que se restablece Internet o la alimentación, la extracción se reanuda automáticamente.
- De forma predeterminada, los archivos descargados del extracto se guardan en la carpeta "Extractos" del ordenador. Esta carpeta contiene una estructura de carpetas con el nombre del proyecto, la fecha y hora del extracto, las herramientas del proyecto y los elementos de las herramientas.
- Recomendamos guardar los datos extraídos en una unidad local del ordenador en lugar de en una unidad compartida.
- La mayoría de los elementos de Procore se descargan como archivos PDF. Los archivos como documentos y fotos se descargan como su tipo de archivo original (por ejemplo, .xls y .jpeg).
- Si el nombre de la ruta del archivo se ha modificado durante la extracción para guardarlo correctamente, aparecerá un archivo CSV "Información de cambio de nombre de archivo" en la carpeta. Este archivo contiene el nombre del archivo original, junto con el nombre del archivo modificado. Consulte ¿Qué es el archivo "Información de cambio de nombre de archivo" incluido con la información extraída del proyecto?
Requisitos
Pasos
- Abra Procore Extracts en un ordenador con Windows.
- Inicie sesión en Procore.
- Elija la empresa y el proyecto del que desea extraer información.
Nota: Solo los proyectos configurados como "Activos" están disponibles para extraer. Consulte Cambie el estado de un proyecto a Activo o Inactivo . - De forma predeterminada, la extracción se guarda en una nueva carpeta "Extractos" dentro de la carpeta de documentos del ordenador (por ejemplo, C:\Users\Person\Documents\Extractos).
Haga clic en Cambiar ubicación si desea elegir una ubicación diferente para guardar los archivos en el ordenador. Recomendamos guardar los datos extraídos en una unidad local del ordenador en lugar de en una unidad compartida.- Utilice el explorador de archivos para seleccionar una carpeta o haga clic en Crear nueva carpeta para crear una nueva carpeta en la que guardar las extracciones.
- Haga clic en Aceptar para confirmar la nueva ubicación, o haga clic en Cancelar para volver a la ubicación predeterminada.
- Marque las casillas de verificación junto a las herramientas de las que desea extraer elementos o marque la casilla junto a "Seleccionar todo" para seleccionar todas las herramientas disponibles.
Nota:- De forma predeterminada, se extraerán todos los elementos que se adjuntaron a elementos en las herramientas seleccionadas. Si no desea incluir los archivos adjuntos, desmarque la casilla junto a "Incluir adjuntos".
- La herramienta Planos tiene una opción adicional para incluir solo planos del "Juego actual". Desmarque la casilla si desea extraer todos los planos del proyecto.
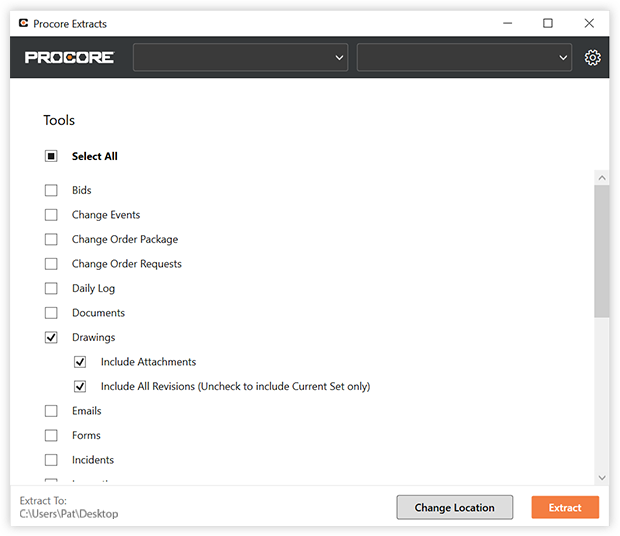
- Haga clic en Extracción.
- Se muestra una barra de progreso, junto con el tiempo transcurrido.
Nota: Si desea cancelar la extracción, haga clic en Cancelar. Si la extracción se realiza correctamente, verá un mensaje de finalización.
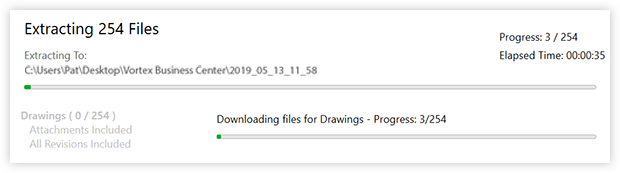
- Haga clic en Ver en carpeta para ir directamente a la carpeta que contiene los elementos.
- Haga clic en Salir para cerrar la aplicación.
O BIEN
Haga clic en Realizar otra extracción para iniciar otra extracción.
Nota: Si desea realizar una extracción para una empresa o proyecto diferente, use los menús desplegables en la parte superior de la aplicación.

