Crear un informe personalizado en las finanzas de la cartera y la planificación del capital
Nota
La información de este tutorial se aplica a las cuentas con el producto Portfolio Financials en Procore. Póngase en contacto con su Punto de contacto de Procore para obtener más información.Objetivo
Para crear un informe personalizado en Finanzas de Cartera y Planificación de Capital.
Contexto
La herramienta de informes es un centro para configurar varios tipos de informes personalizados y predeterminados. Todos los datos se actualizan automáticamente en función de la actividad del proyecto, como la adjudicación de ofertas y la aprobación de facturas. La coherencia de la información sobre los costes del proyecto permite una mayor comprensión a la hora de planificar futuros proyectos.
Temas a considerar
- Permisos de usuario necesarios:
- Acceso total al proyecto o superior.
Nota: Los usuarios con permisos de 'Acceso total' sólo pueden crear informes personalizados para los proyectos a los que tienen acceso.
- Acceso total al proyecto o superior.
- Información adicional:
- Sólo puede haber hasta tres agrupaciones para un informe.
Pasos
Sugerencia
Para ver una lista de puntos de datos para los informes personalizados, consulte ¿Cuáles son los puntos de datos disponibles para los informes personalizados en Portfolio Financials y Capital Planning?- Desde el Dashboard, haga clic en la pestaña Reporting .
Nota: La herramienta de informes abre automáticamente la pestaña de informes personalizados. - Opcional: Haga clic en el desplegable Informe por y seleccione un tipo de informe.
- Haga clic en el icono filters
 para ampliar el panel de filtros.
para ampliar el panel de filtros.

- Opcional: Si busca un proyecto específico que esté activo o archivado, puede utilizar la barra de búsqueda para introducir el nombre del proyecto.
- En la sección de visualización, haga clic en Columnas.
Esto expande una sección donde puede seleccionar los puntos de datos específicos que desea incluir en su informe.
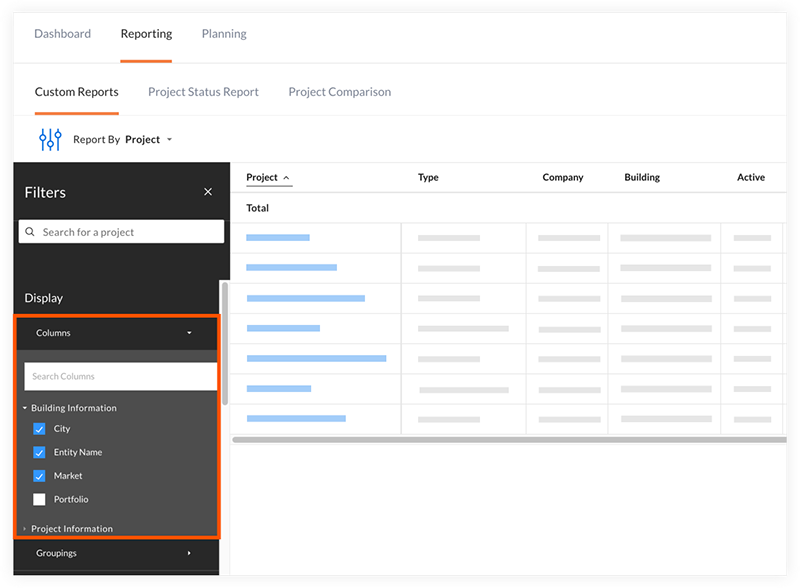
- Para seleccionar las columnas:
- Haga clic en una sección para ver las opciones.
- Marque las casillas de verificación junto a las columnas que desea incluir en su informe.
- Para seleccionar las columnas:
- Haga clic en Agrupaciones para ampliar la sección de las diferentes opciones de agrupación. La agrupación de proyectos calculará los subtotales entre los proyectos, y también ayuda a crear una distinción visual.
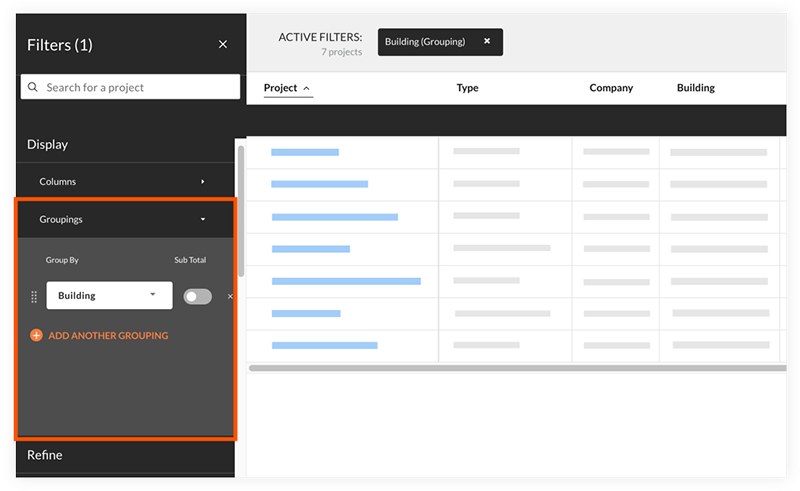
- Para seleccionar o gestionar agrupaciones:
- Seleccione un punto de datos en el menú desplegable para agrupar.
- Las siguientes opciones se encuentran disponibles:
- Para añadir una agrupación, haga clic en el icono más
 junto a "Añadir otra agrupación".
junto a "Añadir otra agrupación".
Nota: Puede tener hasta tres agrupaciones en un informe. - Para eliminar una agrupación, haga clic en el icono eliminar
 junto a la agrupación.
junto a la agrupación. - Para reordenar las agrupaciones, haga clic en el icono reorder grip
 y arrastre una agrupación a otra ubicación.
y arrastre una agrupación a otra ubicación. - Para mostrar los subtotales de una agrupación, haga clic en el botón Subtotal en la posición ON
 .
.
O
Para ocultar los subtotales de una agrupación, haga clic en el conmutador Sub Total en la posición OFF .
.
- Para añadir una agrupación, haga clic en el icono más
- Para seleccionar o gestionar agrupaciones:
- Para seguir afinando su informe, desplácese hasta Refine.
Puede utilizar estas opciones de filtro para limitar su informe. Por ejemplo, puede elegir informar sólo de los proyectos de un solo edificio, o de los proyectos que están en fase de construcción.
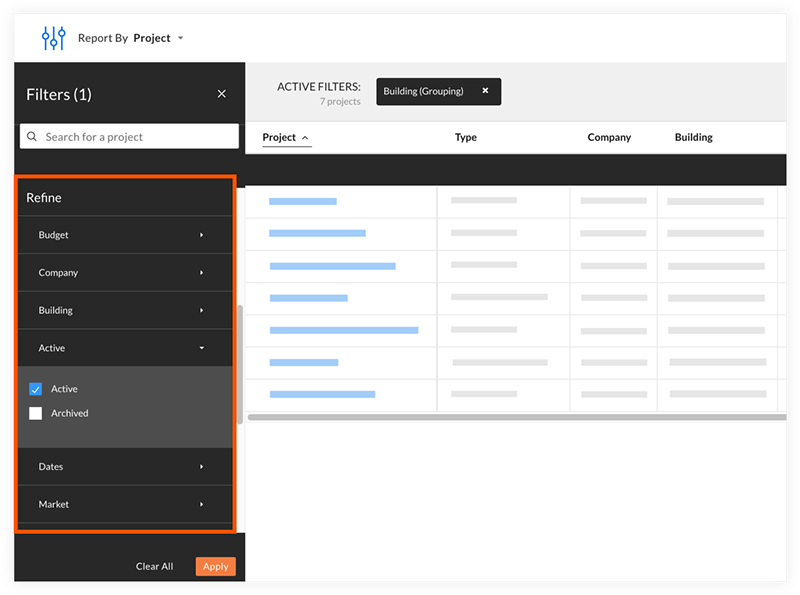
- Opcional: Si hay una determinada combinación de filtros que prefiere, puede guardar la vista actual del informe. Las vistas que guarde pueden seleccionarse en cualquier momento en el menú desplegable "Vistas guardadas", y pueden compartirse con otros empleados y colaboradores.
- Para añadir una nueva vista:
- Haga clic en Guardar la vista actual.
- Introduzca un nombre para el informe en el campo Nombre del informe.
- Haga clic en Guardar.

- Para compartir una vista guardada con otros:
- Haga clic en el menú desplegable Views y seleccione la vista que desea compartir.
- Haga clic en Compartir.
- Seleccione los usuarios con los que desea compartir el informe.
- Después de seleccionar los usuarios, haga clic en Guardar.
Los usuarios seleccionados podrán ahora seleccionar la vista recién creada en el menú desplegable "Vistas guardadas".
- Para añadir una nueva vista:
- Opcional: Para exportar una copia del informe a su ordenador, haga clic en Exportar.
Se descargará en su ordenador un archivo de Microsoft Excel.

