Añadir un miembro del equipo en Portfolio Financials
Nota
La información de este tutorial se aplica a las cuentas con el producto Portfolio Financials en Procore. Póngase en contacto con su Punto de contacto de Procore para obtener más información.Objetivo
Para añadir un nuevo usuario como miembro del equipo en Portfolio Financials.
Contexto
La sección "Nuestro equipo" en Portfolio Financials es donde puede añadir nuevos usuarios a su equipo y ajustar los permisos según sea necesario.
Temas a considerar
- Permisos de usuario necesarios:
- 'Company Admin' en Portfolio Financials.
- Información adicional:
- Si concede a un usuario el acceso de "Administrador de la empresa", automáticamente tendrá acceso a todos los edificios y proyectos y no se le podrán conceder permisos adicionales.
Pasos
- Haga clic en el icono menú más (≡) en Finanzas de la cartera y haga clic en Nuestro equipo.
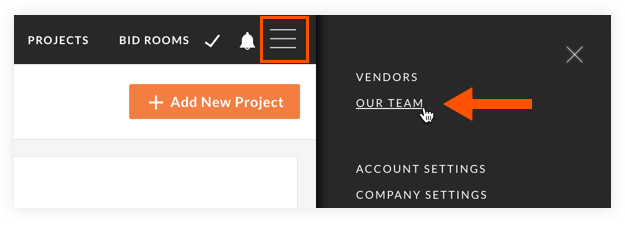
- Haga clic en Añadir miembro del equipo.
- Rellene los siguientes campos:
- Nombre de pila: Introduzca el nombre del usuario.
- Apellido: Introduzca el apellido del usuario.
- Dirección de correo electrónico: Introduzca la dirección de correo electrónico del usuario.
Nota: Esta dirección de correo electrónico se utilizará para las notificaciones y para iniciar sesión en Procore. - ¿Debe este usuario tener privilegios de administrador de la empresa? Seleccione una de las siguientes opciones:
- Sí: Seleccione si desea que el usuario pueda acceder a todos los proyectos y crear y editar cuentas de usuario.
- No: Seleccione esta opción si no desea que el usuario pueda acceder a todos los proyectos y crear y editar cuentas de usuario.
- Rol de equipo: Seleccione una de las siguientes opciones:
- Empleado: Seleccione si el usuario es un empleado interno de su organización.
- Consultor externo: Seleccione si el usuario es un consultor externo de su organización.
- Haga clic en Enviar invitación.
- Una vez enviada la invitación, elija si desea dar al usuario acceso a edificios o proyectos específicos ahora o más adelante:
Nota: Si ha añadido al usuario como "Administrador de la empresa", ya tendrá acceso a todos los edificios y proyectos.- Haga clic en Sí para conceder el acceso ahora.
- Haga clic en No, lo haré más tarde para conceder el acceso más tarde.

