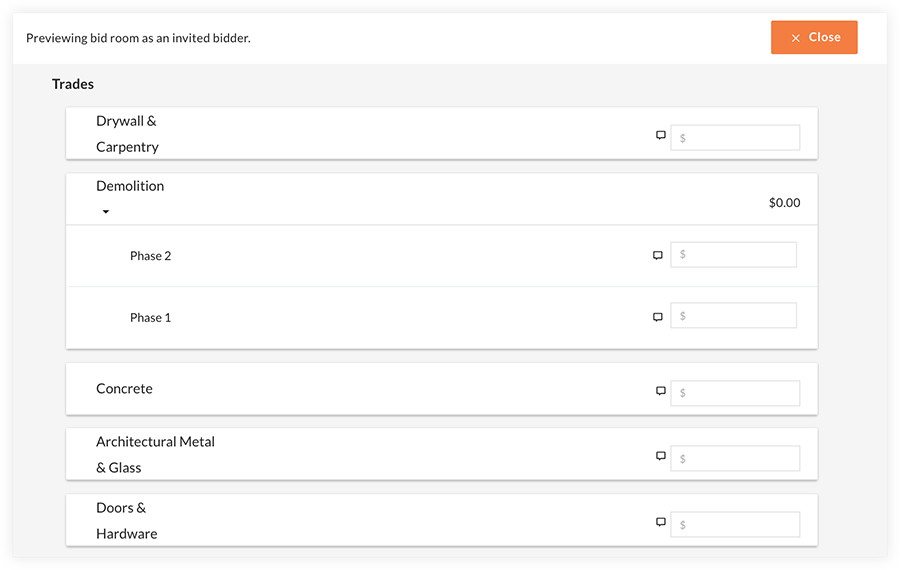Crear un formulario de oferta en Portfolio Financials
Objetivo
Para crear un formulario de oferta para una Sala de Licitaciones en Portfolio Financials.
Contexto
La Sala de Licitaciones en Portfolio Financials es un portal compartido entre el propietario y los licitadores. Antes de poder enviar y gestionar las ofertas, debe configurar la Sala de Ofertas y sus componentes. El formulario de oferta es una colección de campos que se proporciona a sus licitadores para que proporcionen precios y otra información como parte de sus ofertas.
Temas a considerar
- Permisos de usuario necesarios:
- Acceso "limitado" al proyecto o superior.
Nota: Los usuarios con acceso "limitado" deben estar en el equipo de la sala de licitación del proyecto.
- Acceso "limitado" al proyecto o superior.
Requisitos
- Hay que crear una Sala de Licitaciones. Consulte Configurar una Sala de Licitaciones.
- Se debe completar la página de configuración del comercio. Consulte Completar la página de configuración del comercio para una sala de ofertas.
Vídeo
Pasos
La creación de un formulario de oferta es un proceso de varios pasos, como se indica a continuación. Haga clic en un enlace para saltar a otra sección de este tutorial:
- Seleccione una plantilla de formulario de oferta
- Introduzca la información del formulario de licitación
- Rellene los campos opcionales de la sección de ajustes
- Guardar o publicar el formulario de licitación
Paso 1: Seleccionar una plantilla de formulario de oferta
Una vez completada la página Trade Setup , se le pedirá que seleccione una plantilla para su formulario de oferta. Los formularios de oferta que haya utilizado anteriormente se muestran aquí.
- En la pestaña Formulario de licitación de la sala de licitación correspondiente, seleccione una plantilla de entre las siguientes opciones:
Nota: Puede realizar cambios en la plantilla independientemente de la que elija. Estos cambios no alteran las plantillas en sí.- Elija de un proyecto anterior: Configure un formulario de oferta a partir del formulario de oferta de otro proyecto.
¡Consejo! Utilice la barra de búsqueda para buscar plantillas anteriores. - Elija entre la plantilla:
- Crear nuevo: Un formulario de oferta completamente nuevo.
- Oferta simple: Una plantilla para las ofertas que utilizan precios a tanto alzado.
- Equipamiento para inquilinos: Una plantilla para el acondicionamiento de inquilinos, que suele utilizarse para contratar a un contratista general.
- Plantilla preestablecida: Utilice una plantilla predeterminada de Procore, o una plantilla específica para su organización.
- Elija de un proyecto anterior: Configure un formulario de oferta a partir del formulario de oferta de otro proyecto.
Paso 2: Introducir la información del formulario de licitación
- Complete los siguientes componentes del formulario de oferta:
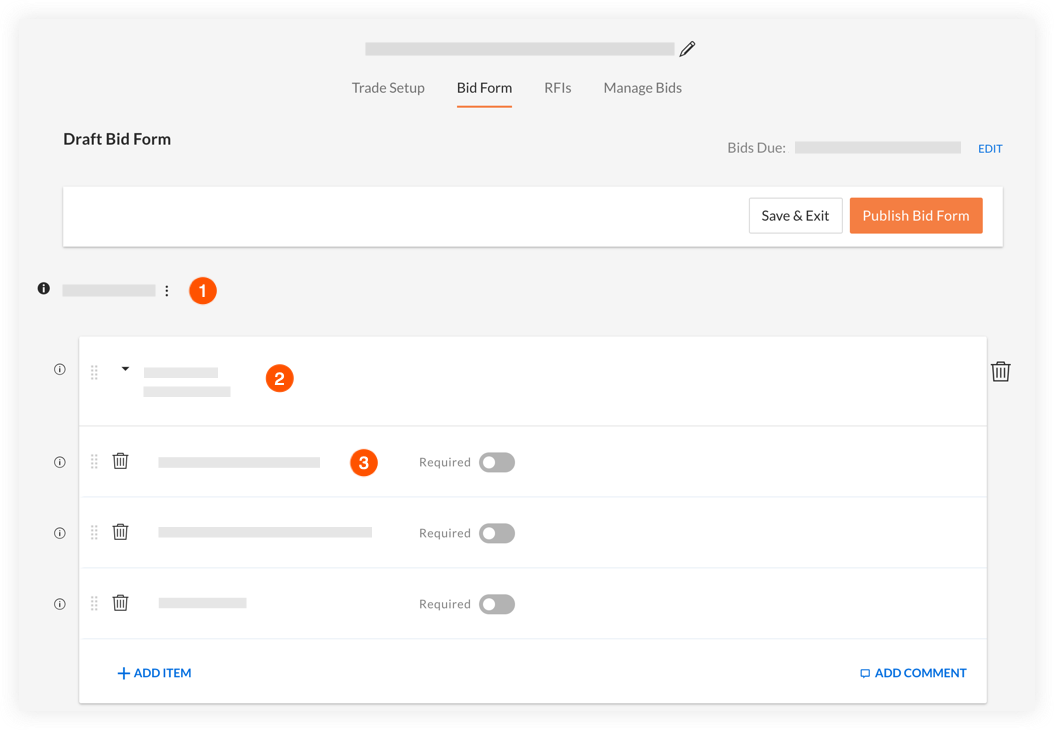
 Secciones : Una sección de su formulario de oferta que se compone de partidas. Se utiliza para dividir o aclarar grupos de partidas. Véase Añadir y modificar secciones a continuación. create-a-bid-form-in-portfolio-financials#Add_and_Modify_Sections
Secciones : Una sección de su formulario de oferta que se compone de partidas. Se utiliza para dividir o aclarar grupos de partidas. Véase Añadir y modificar secciones a continuación. create-a-bid-form-in-portfolio-financials#Add_and_Modify_Sections Artículos de línea : Cada casilla blanca representa una sola partida en su formulario de oferta para que sus licitadores presenten el precio. Se pueden desglosar en sub-partidas. Consulte Modificar las partidas y subpartidas más abajo. create-a-bid-form-in-portfolio-financials#Modify_Line_Items_and_Sub-Line_Items
Artículos de línea : Cada casilla blanca representa una sola partida en su formulario de oferta para que sus licitadores presenten el precio. Se pueden desglosar en sub-partidas. Consulte Modificar las partidas y subpartidas más abajo. create-a-bid-form-in-portfolio-financials#Modify_Line_Items_and_Sub-Line_Items Partidas secundarias : Elementos dentro de una partida que desglosan aún más su precio. Véase Modificar partidas y sub-partidas más abajo. create-a-bid-form-in-portfolio-financials#Modify_Line_Items_and_Sub-Line_Items
Partidas secundarias : Elementos dentro de una partida que desglosan aún más su precio. Véase Modificar partidas y sub-partidas más abajo. create-a-bid-form-in-portfolio-financials#Modify_Line_Items_and_Sub-Line_Items
Añadir y modificar secciones
Para añadir, clonar o eliminar secciones:
- Haga clic en el icono de la elipsis vertical junto al título de una sección.
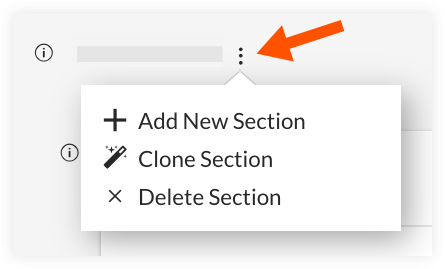
- Haga clic en la acción que desea realizar:
- Añadir nueva sección.
- Sección de clonación.
- Suprimir la sección.
Para cambiar el nombre de una sección:
- Haga clic en el nombre de la sección.
- Introduzca un nuevo nombre para la sección.
- Pulse ENTER o RETURN en su teclado.
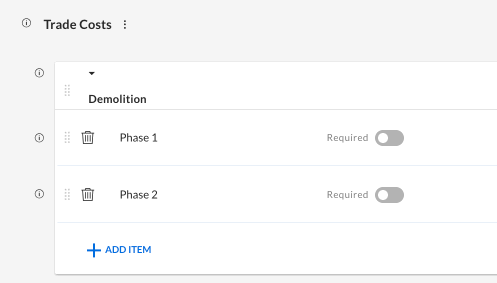
Modificar partidas y sublíneas
Para añadir una partida a una sección:
- Desplácese hasta la parte inferior de la sección a la que desea añadir una partida.
- Haga clic en Añadir partida.
- Introduzca un nombre para la partida.
- Haga clic en Añadir.
Para añadir una partida secundaria a una partida:
- Localice la partida a la que desea añadir una partida secundaria.
- Haga clic en Añadir partida.
- Introduzca un nombre para la partida secundaria.
- Haga clic en Añadir.
Para cambiar el nombre de los elementos:
- Haga clic en el nombre de la partida o subpartida.
- Introduzca un nuevo nombre.
- Pulse ENTER o RETURN en su teclado.
Para reordenar los elementos:
- Pase el ratón por encima de la parte izquierda de la partida o subpartida.
- Haga clic y arrastre la partida a su nueva ubicación.
Para eliminar elementos:
- Haga clic en la papelera
 junto a la partida que desea eliminar.
junto a la partida que desea eliminar. - Haga clic en Sí para confirmar la eliminación.
Añadir o gestionar comentarios
Nota: Los comentarios pueden utilizarse para proporcionar contenido o información adicional en torno a una partida específica a sus licitadores.
Para añadir un comentario a una partida:
- Haga clic en Añadir comentario en el artículo.
- Introduzca su comentario en la casilla.
- Haga clic en Añadir.
Para editar o eliminar un comentario de una partida:
- Haga clic en Editar comentario en el artículo.
- Edita o elimina tu comentario en la casilla.
- Haga clic en Guardar.
Paso 3: Rellene los campos opcionales de la sección de ajustes
Procore incluye campos adicionales preestablecidos en cada formulario de oferta que pueden ser activados o desactivados. La sección de Ajustes ofrece las siguientes opciones adicionales para una oferta:
- Adiciones : Esto proporciona a los licitadores la oportunidad de añadir costes que no estaban cubiertos por las partidas en el formulario de oferta.
Nota : Las adiciones se incluyen en el importe total de la oferta. - Alternativas : Si hay alternativas especificadas para el proyecto, puede incluirlas aquí para que los precios estén alineados en todos los casos cuando se presenten las ofertas. Los licitadores también pueden proponer sus propias alternativas.
Nota : Los suplentes no se incluyen por defecto en el importe total de la oferta, pero tendrá la opción de incluirlos a efectos de análisis. - Tarifas por hora : Enumere las tarifas por hora que desea que proporcionen todos los licitadores. Esta sección se utiliza más a menudo cuando se licitan contratos de servicios.
Nota : Las tarifas por hora NO se incluyen en el importe total de la oferta. - Precios unitarios : Enumere los precios unitarios que desea que proporcionen todos los licitadores.
Nota : Los precios unitarios no se incluyen en el importe total de la oferta. - Exclusiones : Esto proporciona a los licitadores un área para enumerar las exclusiones. Pueden añadir tantas como necesiten, pero cada exclusión está limitada a 140 caracteres.
Activar o desactivar una sección
- Para desactivar una sección, haga clic en el icono X de esa sección.
Nota: El campo se mostrará inmediatamente como no disponible, y la X se sustituirá por una marca de verificación. - Para habilitar una sección que anteriormente estaba desactivada, haga clic en la marca de verificación icono de esa sección.
Nota: La sección ya no aparecerá como no disponible, y la marca de verificación será reemplazada por una X.
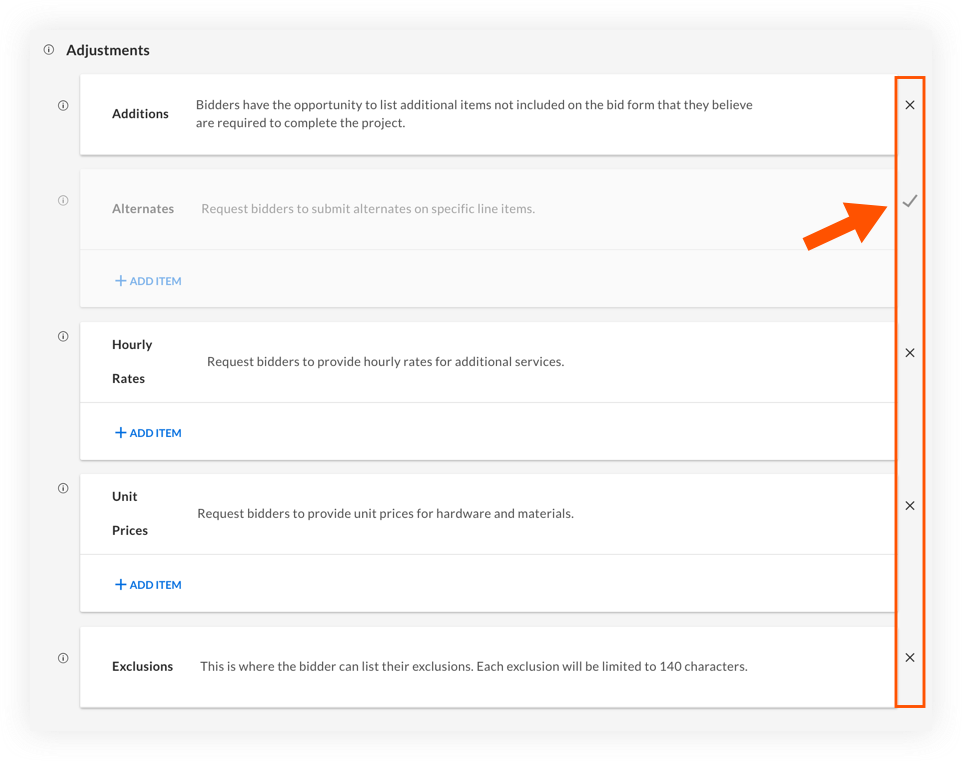
Paso 4: Guardar o publicar el formulario de licitación
Cuando haya terminado de configurar su formulario de oferta, elija si desea guardar y salir, o publicar el formulario ahora:
- Para guardar el formulario de licitación como un borrador que puede volver a visitar más tarde, haga clic en Guardar y salir.
Nota: Cuando un formulario de licitación se guarda como borrador, los licitadores invitados NO podrán ver el formulario.
O - Para guardar el formulario de oferta y publicarlo como formulario de oferta actual:
Nota: Los licitadores invitados podrán ver el formulario. Sin embargo, usted puede hacer cambios en el formulario de oferta después de publicarlo.- Haga clic en Publicar formulario de licitación.
- Haga clic en Publicar formulario para confirmar que desea publicar el formulario de licitación.
Una vez publicado el formulario de licitación, las partidas serán visibles para sus licitadores como campos en los que pueden introducir el precio (véase el ejemplo siguiente):