Hacer anotaciones en un plano
Objetivo
Anotar un plano en la herramienta Planos de su proyecto.
Temas a considerar
- Permisos de usuario necesarios:
- Para añadir anotaciones personales a un plano, permisos de nivel "Solo lectura" o superior en la herramienta Planos.
- Para publicar anotaciones, permisos "Estándar" o "Administrador" en la herramienta Planos.
- Información adicional:
- Cualquier anotación que realice se añadirá automáticamente a su capa personal. Para que las anotaciones sean visibles para cualquier usuario con permisos para ver planos en el proyecto, debe publicar sus anotaciones personales en la capa publicada. Los usuarios con permisos "Estándar" o "Administrador" pueden publicar sus anotaciones personales.
- Si anteriormente ha añadido anotaciones a un plano existente en Procore y luego ha cargado una revisión más reciente de ese mismo plano, todas las anotaciones (excepto los bocetos) de la revisión anterior se conservarán y las heredará el nuevo plano. Debería ver automáticamente todos los mismos márgenes de beneficio personales y publicados en la parte superior de la nueva revisión.
Vídeo
Pasos
- Vaya a la herramienta Planos.
- Haga clic en Abrir junto al plano al que vaya a añadir anotaciones.
- Haga clic en el icono Anotar en la parte superior derecha de la página.
Sugerencia: Asegúrese de estar mostrando su capa personal. Haga clic en Filtrar y asegúrese de que se vea la capa personal.

- Añada anotaciones en el plano utilizando las herramientas de la barra de herramientas (que se detallan a continuación) y utilizando las funciones de copia, duplicado y enlace, a las que se puede acceder después de hacer clic en el marcado.
- Cuando haya finalizado una anotación y esté listo para hacerla visible al equipo, es el momento de publicar las anotaciones haciendo clic en la anotación y eligiendo Publicar en el menú que aparece.
Nota: No todas las anotaciones se pueden editar después de publicarse. Si desea rehacer una anotación publicada, deberá Eliminar la anotación y volver a añadir la anotación.

Barra de herramientas
- Seleccionar/Selección múltiple/Lazo: Desplácese por el plano haciendo clic y arrastrando una imagen con la herramienta Seleccionar. Seleccione varias anotaciones para publicarlas, editarlas, cambiarles el tamaño o eliminarlas con las herramientas Selección múltiple o Lazo.
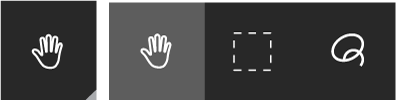
- Lápiz / Resaltar: dibuje formas a mano alzada en el dibujo con lápiz o Resaltar. Puede cambiar el color y el grosor de la línea utilizando las opciones Color y Ancho de línea en la barra de herramientas.
Sugerencia! Mantenga pulsado el botón 'Shift' en el teclado si desea dibujar una línea recta.
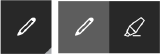
- Cloud / Box / Ellipse: dibuje una forma para resaltar un área o vincule un elemento. Consulte Cómo vincular elementos relacionados en un plano. Puede cambiar el color, el grosor y la opacidad de una forma desde las opciones Color, Ancho de línea y Relleno en la barra de herramientas.
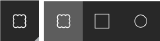
- Flecha / Línea /Flecha doble: dibuje una línea o una flecha para indicar un área o vincular un elemento. Puede cambiar el color y el grosor de la línea o la flecha desde las opciones Color y Ancho de línea en la barra de herramientas. Consulte Cómo vincular elementos relacionados en un plano.
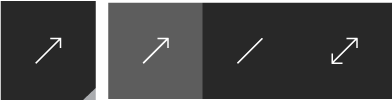
- Texto: añada un cuadro de texto para añadir información o comentarios. Haga clic dentro del cuadro para empezar a escribir. Puede ajustar el tamaño de la fuente seleccionando un número de tamaño en el menú desplegable o cambiar el color de la opción Color en la barra de herramientas. Haga clic y arrastre las esquinas del cuadro de texto si desea ajustar el tamaño del cuadro.
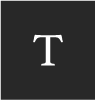
- Distancia/Área/Mano alzada/Calibrar: después de añadir una calibración al plano usando la herramienta Calibración, use las demás herramientas de medición para medir una distancia, área o forma curva o poligonal. Consulte Añadir medidas a un plano.
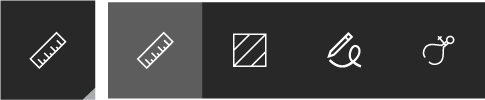
- Plano: Añada un cuadrado o círculo para añadir un vínculo a otra hoja de plano.
Sugerencia Para dibujar un círculo sobre el área deseada, empiece en la esquina superior izquierda donde se encontrarían los bordes de los lados izquierdo y superior del círculo. Mantenga pulsada la tecla Mayús (para crear un círculo simétrico), haga clic con el botón izquierdo y arrastre hasta la parte inferior derecha del círculo, y suelte el botón izquierdo.
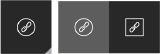
- Chinchetas: Haga clic para seleccionar diferentes anotaciones de chincheta a fin de vincular elementos a áreas específicas del plano.
Nota: Solo verá opciones de anotación de chincheta para las herramientas que están actualmente habilitadas en el proyecto. Por ejemplo, si su organización no utiliza la herramienta Problemas de coordinación, no verá la chincheta "Problema" en la barra de herramientas de anotación.
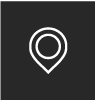
- Haga clic en la chincheta Fotos para vincular una foto a un área del plano. Consulte Añadir fotos a un plano.
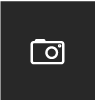
- Haga clic en la chincheta de Repasos para vincular un repaso a un área del plano. Consulte Añadir elementos de lista de repasos a un plano.
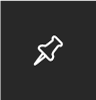
- Haga clic en la chincheta de Problema para vincular un problema de coordinación a un área del plano. Consulte Añadir problemas de coordinación a un plano.
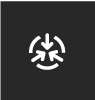
- Haga clic en la chincheta Obs. para vincular una observación a un área del plano. Consulte Añadir observaciones a un plano.
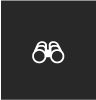
- Haga clic en la chincheta Fotos para vincular una foto a un área del plano. Consulte Añadir fotos a un plano.
- Color: esta herramienta adicional aparecerá al seleccionar una herramienta de anotación de plano que permita modificar el color. Seleccione qué color usar en una anotación de este menú.

- Rellenar: esta herramienta adicional aparecerá cuando seleccione una herramienta de anotación de plano que permita modificar el relleno. Seleccione la transparencia de relleno deseada de una anotación.
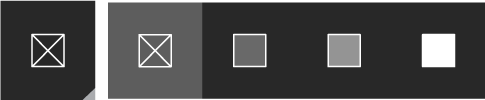
- Ancho de línea: esta herramienta adicional aparecerá al seleccionar una herramienta de anotación de plano que permita modificar el ancho. Especifique el ancho de una sola línea o el borde de una forma.


