Crear y editar plantillas de propuesta
Objetivo
Crear plantillas de propuesta personalizadas utilizando el Generador de propuestas.
Contexto
Una vez que haya terminado con los picos y la estimación, puede utilizar la información de la estimación para crear una propuesta. Puede decidir qué información de estimación incluir en la propuesta, así como el nivel de granularidad. De forma predeterminada, la plantilla predeterminada de Procore generará su propuesta. Puede activar el Generador de propuestas para aplicar una plantilla de propuesta personalizada, editar la apariencia de su propuesta o añadir información que aún no esté incluida en su estimación.
Temas a considerar
- Permisos de usuario necesarios para la herramienta Panel de ofertas .
- Permisos de usuario necesarios para la herramienta Estimación .
- Permisos de usuario necesarios para la herramienta Planificación de cartera .
- El conmutador del generador de propuestas debe estar en ON
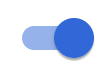 ver y utilizar plantillas de propuesta personalizadas.
ver y utilizar plantillas de propuesta personalizadas. - Para obtener una exportación de su propuesta personalizada, deberá exportar con el generador de propuestas activado.
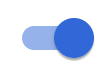 .
. - Si realiza cambios en los conmutadores de alternancia mientras el generador de propuestas está activado, debe hacer clic en Actualizar para ver esos cambios reflejados en la propuesta.
- Los elementos con borde rojo que se muestran no se pueden guardar en una plantilla, incluidos los cambios en la información que se rellena dinámicamente desde su Presupuesto u otros lugares en Procore como su directorio o la configuración de la empresa y el proyecto.
- En la herramienta Panel de ofertas , la imagen del logotipo se completa dinámicamente a partir del logotipo de la empresa y no se puede cambiar en el Generador de propuestas.
- En la herramienta de Estimación , la imagen del logotipo se rellena dinámicamente a partir del logotipo del proyecto y, si está en blanco, se rellenará a partir del logotipo de la empresa. El logotipo no se puede cambiar en el Creador de propuestas.
- Las plantillas se pueden editar, pero no se pueden renombrar ni eliminar.
- No se pueden insertar imágenes.
Pasos
- Vaya a la herramienta Panel de ofertas o Planificación de cartera y seleccione el proyecto.
O
Vaya a la herramienta Estimación del proyecto. - Haga clic en la pestaña Propuesta .
- En Configuración de detalles, haga clic en el interruptor para ACTIVAR
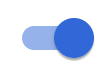 o
o  Desactive para seleccionar la información que desea incluir en la propuesta.
Desactive para seleccionar la información que desea incluir en la propuesta. - Haga clic en el botón del generador de propuestas para activarlo.
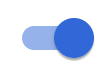 para editar la información directamente en la propuesta.
para editar la información directamente en la propuesta.
El Generador de propuestas funciona como otro software de redacción de documentos.

- Estilo y formato
- Resalte palabras o mueva el cursor donde desee realizar cambios.
- Utilice las dos primeras barras de herramientas para cambiar el tamaño de fuente y el formato, o añadir tablas o imágenes.
- Añadir información de empresa, proyecto, cliente o estimación
Sugerencia
Puede extraer dinámicamente información que ya existe en su Presupuesto o en otros lugares de Procore, como su directorio o la configuración de la empresa y el proyecto.
Estas opciones están organizadas según el lugar donde es más probable que incluya la información, en las secciones Encabezado, Contenido o Resumen. Sin embargo, puede insertar esta información en cualquier lugar de la propuesta.
- Mueva el cursor a la ubicación donde desee mostrar la información.
- Seleccione Encabezado, Contenido o Resumen y seleccione la información que desea mostrar.
Nota: Los cuadros de marcador de posición aparecen si los campos están vacíos en su configuración. Puede escribir la información directamente en la propuesta o actualizar la información de configuración para que se muestre dinámicamente. Si se deja en blanco, los campos se ocultan de la propuesta final.
- Añadir texto personalizado
- Mueva el cursor a la ubicación deseada y escriba la información que desee incluir.
- Estilo y formato
- Haga clic en Guardar y seleccione una de las dos opciones:
- Sobrescribir plantilla actual.
- Guardar como nueva plantilla.
- Introduzca el nombre de la plantilla.
- Opcional: Marque la casilla de verificación para establecerla como predeterminada para todas las propuestas nuevas.
- Haga clic en Confirmar.

