Crear o vincular problemas de coordinación en un plano
Objetivo
Vincular o crear problemas de coordinación en un plano.
Temas a considerar
- Permisos de usuario necesarios:
- Para añadir anotaciones a la capa Personal:
- Permisos de nivel "Solo lectura" o superior en la herramienta Planos del proyecto.
- Para publicar anotaciones en la capa publicada:
- Permisos "Estándar" o "Administrador" en la herramienta Planos del proyecto. Consulte ¿Cuál es la diferencia entre anotaciones personales y publicadas?
- Para crear nuevos problemas de coordinación en un plano:
- Permisos "Estándar" o "Administrador" en las herramientas de Planos y Problemas de Coordinación del proyecto.
- Para añadir anotaciones a la capa Personal:
- Información adicional:
- Para vincular un problema de coordinación a un plano, la herramienta Problemas de coordinación debe estar habilitada para la cuenta de la empresa y activa en el proyecto. Consulte Añadir y eliminar herramientas de proyecto.
La herramienta Problemas de coordinación es parte del producto de coordinación de diseño de Procore. Póngase en contacto con su Punto de contacto de Procore para obtener información adicional. - Después de publicar una nueva anotación de problema de coordinación en un plano, se añade al problema de coordinación una instantánea del área del plano y el plano se añade en la sección "Vínculos" del problema de coordinación. Esto permite a los usuarios consultar fácilmente el plano original cuando visualizan el problema de coordinación desde la herramienta Problemas de coordinación.
- Para vincular un problema de coordinación a un plano, la herramienta Problemas de coordinación debe estar habilitada para la cuenta de la empresa y activa en el proyecto. Consulte Añadir y eliminar herramientas de proyecto.
Pasos
- Vaya a la herramienta Planos del proyecto.
- Haga clic en Abrir junto al plano en el que desee realizar una anotación.
Nota: También puede hacer clic en Info junto al plano y, a continuación, hacer clic en Abrir en Visor/Anotar. - Haga clic en la pestaña Anotación si aún no está seleccionada.

- Puede crear o vincular problemas de coordinación a partir de varios tipos de anotaciones. Vea los pasos a continuación:
Para crear o vincular problemas de coordinación en anotaciones de chincheta:
- Haga clic en el icono Chinchetas en la barra de herramientas de anotación.
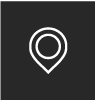
Nota: Si no ve "Chinchetas", es posible que ya esté seleccionada otra opción de anotación de chincheta (como Fotos, Repaso u Observaciones). Al hacer clic en cualquiera de las opciones de chincheta, se expandirán las opciones para mostrar la chincheta Problemas de coordinación. - Haga clic en el icono Problema en la barra de herramientas de anotación. Consulte Hacer anotaciones en un plano.
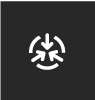
- Haga clic en un área del plano donde desee fijar el problema de coordinación.
- Elija crear un nuevo problema de coordinación o vincular a uno existente.
- Para crear un nuevo problema de coordinación:
- Haga clic en Crear nuevo problema de coordinación.
- Rellene los campos según sea necesario. Consulte Crear problemas de coordinación en un plano.
- Haga clic en Crear.
- El problema de coordinación se crea en la herramienta Problemas de coordinación y se añade al plano.
Nota: No se genera una instantánea para el problema de coordinación hasta que se publique la anotación. - Si desea que otros puedan ver el problema de coordinación en el plano, seleccione el problema anclado y haga clic en Publicar.
- Para vincular un problema de coordinación existente:
- Haga clic en Vínculo a un problema de coordinación existente.
- En el cuadro "Seleccionar problema de coordinación", busque el problema de coordinación que desee añadir.
Sugerencia: Haga doble clic en este campo para que aparezca una lista de todos los problemas de coordinación en el proyecto al que tiene acceso. - Haga clic en el problema de coordinación para colocar la chincheta en el plano.
Nota: El color de la chincheta depende del estado del problema de coordinación seleccionado.- Azul: abierto o liberado.
- Amarillo: listo para revisión.
- Rojo: elevado a una RFI.
- Gris: cerrado.
- Si desea que otros puedan ver el problema de coordinación en el plano, seleccione el problema anclado y haga clic en Publicar. Consulte Publicar anotaciones de plano personales.
- Para crear un nuevo problema de coordinación:
Para crear o vincular problemas de coordinación en otras anotaciones:
- Haga clic en la herramienta de anotación que desee utilizar (como Nube, Flecha o Texto). Consulte Hacer anotaciones en un plano.
- Añada una anotación al área pertinente del plano.
- Haga clic en el icono de clip
 y seleccione Problema de coordinación.
y seleccione Problema de coordinación.
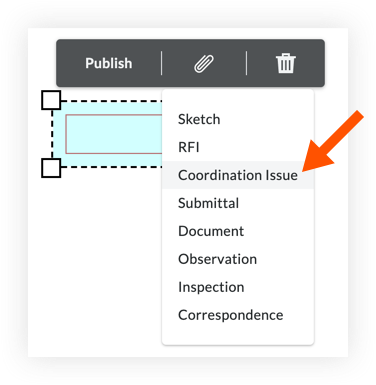
- Elija si desea crear un nuevo problema de coordinación o vincularlo a uno existente:
- Para crear un nuevo problema de coordinación:
- Haga clic en Crear nuevo problema de coordinación.
- Rellene los campos según sea necesario. Consulte Crear problemas de coordinación en un plano.
- Haga clic en Crear.
- El problema de coordinación se crea en la herramienta Problemas de coordinación y se añade al plano.
Nota: No se genera una instantánea para el problema de coordinación hasta que se publique la anotación. - Si desea que otros puedan ver la anotación del problema de coordinación, seleccione la anotación y haga clic en Publicar.
- Para vincular un problema de coordinación existente:
- Haga clic en Vínculo a un problema de coordinación existente.
- En el cuadro "Seleccionar problema de coordinación", busque el problema de coordinación que desee añadir a la anotación.
Sugerencia: Haga doble clic en este campo para que aparezca una lista de todos los problemas de coordinación en el proyecto al que tiene acceso. - Haga clic en el problema de coordinación para vincularlo a la anotación de plano.
- Si desea que otros puedan ver el problema de coordinación vinculado en el plano, seleccione el marcado y haga clic en Publicar. Consulte Publicar anotaciones de plano personales.
Nota: El color de la chincheta de problema de coordinación depende del estado del problema.- Azul: abierto o liberado.
- Amarillo: listo para revisión.
- Rojo: elevado a una RFI.
- Gris: cerrado.
- Para crear un nuevo problema de coordinación:

