Ver documentos en la herramienta Documentos de nivel de proyecto
Objetivo
Ver documentos en la herramienta Documentos de un proyecto.
Temas a considerar
- Permisos de usuario necesarios:
- Para ver un documento "público":
- Permisos de nivel "Solo lectura" o superior en la herramienta Documentos.
- Para ver un documento "privado":
- Permisos de nivel "Administrador" en la herramienta Documentos.
O bien - Permisos de nivel "Solo lectura" o "Estándar" en la herramienta Documentos del proyecto y al menos UNO de los siguientes:
- El usuario debe añadirse a los permisos de archivo o de carpeta del documento. Consulte Gestionar permisos para archivos y carpetas.
- Los permisos pormenorizados "Acceder a carpetas y archivos privados" deben estar habilitados en la plantilla de permisos del usuario.
- Permisos de nivel "Administrador" en la herramienta Documentos.
- Para ver un documento "público":
- Información adicional:
- Algunos archivos adjuntos de imágenes pueden incluir la opción de verlos en una vista de mapa basada en las coordenadas GPS de los archivos. Consulte ¿Qué herramientas de Procore me permiten ver los archivos adjuntos de imágenes digitales en una vista de mapa?
- Los siguientes tipos de archivo se pueden ver en el visor de la herramienta Documentos: .pdf, .doc, .xls, y .mp4. Consulte ¿Qué tipos y formatos de archivo se admiten en el Visor de archivos adjuntos unificados? También puede ver los archivos de modelo 3D que se han procesado en la herramienta Documentos. Consulte Ver y descargar modelos 3D en la herramienta Documentos.
Nota: Si el archivo es de un tipo de archivo diferente, es posible que aún pueda obtener una vista previa del archivo. Si el tipo de archivo no se admite, el botón "Ver documento" no aparecerá.
Vídeo
Pasos
Nota
Si desea ver archivos de modelos 3D en la herramienta Documentos, consulte Ver y descargar modelos 3D en la herramienta Documentos.Ver la información de un documento
- Vaya a la herramienta Documentos.
- Seleccione el archivo o la carpeta cuya información desee ver.
- Haga clic en el icono Info
 para abrir el panel de información.
para abrir el panel de información. - Cuando se selecciona, puede ver información importante del documento, como el título, la fecha y la versión. Aquí también es donde puede ver y gestionar las siguientes secciones específicas del documento:
Nota: Algunas secciones (como Etiquetas de archivo) solo están disponibles para archivos, no para carpetas.- Permisos
- Seguimiento
- Etiquetas de archivo
- Registro de descargas
- Historial de cambios
- Correos electrónicos
- Elementos relacionados
Ver un documento en el visor
- Vaya a la herramienta Documentos del proyecto.
- Busque el archivo que desea ver.
- Haga clic en el nombre del archivo para abrirlo en el visor.
- Haga clic en Ver documento o haga clic en la miniatura de la imagen.
Nota: Verá el documento en pantalla completa. - Opcional: Utilice los controles del visor para ver los detalles del documento, buscar palabras clave o descargar el archivo en su ordenador.
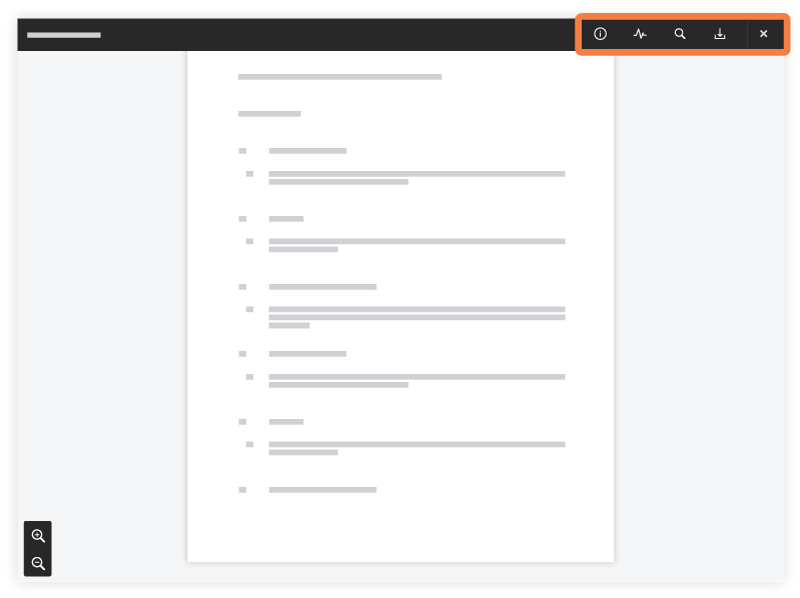
- Info. Esta pestaña incluye las siguientes secciones:
- Información general: muestra información sobre el archivo. Expanda la sección para ver los siguientes detalles: Última modificación, Versión, Tipo de archivo, Tamaño y Etiquetas.
- Seguimiento. Muestra el número de usuarios (si los hay) que están realizando un seguimiento del archivo. Expanda la sección para ver los nombres de los usuarios.
- Permiso: si el archivo que está viendo es privado (es decir, está bloqueado), esta sección muestra el número de usuarios con permisos para el archivo. Expanda la sección para ver los nombres de los usuarios.
- Actividad: esta pestaña proporciona detalles sobre la actividad del usuario asociada con el archivo.
- Registro de versiones: expanda para ver las versiones de los archivos.
- Registro de descargas: expanda para ver qué usuarios han descargado el archivo y cuándo.
- Correos electrónicos: expanda para ver si hay algún correo electrónico asociado con el archivo.
- Historial de cambios: expanda para ver los cambios realizados en el archivo en Procore.
- Buscar: use la barra de búsqueda para realizar una búsqueda contextual por palabra clave. Cualquier instancia de su búsqueda de palabras clave aparecerá con hipervínculos en el panel lateral. Vuelva a hacer clic en el icono de búsqueda para cerrar la barra lateral.
Nota: La búsqueda solo está disponible para los tipos de archivo que admiten búsquedas (como un documento PDF o Word). - Descargar: haga clic en Descargar para descargar el archivo en su ordenador.
- Zoom. Haga clic en los iconos de lupa + y - para acercar y alejar.
- Info. Esta pestaña incluye las siguientes secciones:
- Haga clic en la X en los controles del visor para salir de este.

