Configurar la exportación de nóminas para su uso con Sage 300 CRE®
Objetivo
Configurar la exportación de nóminas para su uso con el software Sage 300 CRE®.
Nota
Esta es una funcionalidad separada del Procore + Sage 300 CRE® Connector.Contexto
Puede exportar datos desde la herramienta Hojas de horas de nivel de empresa en Procore e importarlos directamente a Nóminas en Sage 300 CRE®. Esto permite que los contratistas autónomos dediquen menos tiempo a dar formato a los datos, reduce la introducción de datos duplicados entre la recopilación de tiempo y la nómina, y garantiza un flujo de datos más preciso.
Temas a considerar
- Permisos de usuario necesarios:
- Permisos de nivel "Administrador" en la herramienta Hojas de horas de la empresa.
- Información adicional:
- Los siguientes campos deberán coincidir exactamente entre Procore y Sage 300 CRE®:
- Empleado e ID de empleado
- Clasificación (Clase certificada o sindical)
- ID de pago y tipo de tiempo
- Trabajo y proyecto
- JC extra y subproyecto de JC
- Código de coste JC & Código de coste
- Para empresas que utilizan la herramienta Integraciones ERP:
- Los campos Proyecto, Subproyecto y Código de coste se sincronizan automáticamente
- Los siguientes campos deberán coincidir exactamente entre Procore y Sage 300 CRE®:
Requisitos
- Debe tener una licencia para la herramienta Hojas de horas de nivel de empresa.
Pasos
- Configurar una vista de introducción de horas en Sage 300 CRE
- Configurar la herramienta Hojas de horas en Procore
Configurar una vista de introducción de horas en Sage 300 CRE®
- Inicie sesión en Sage 300 CRE®.
- Seleccione Aplicaciones.
- Seleccione Nóminas en la lista.
- Seleccione Herramientas.
- Seleccione Personalizar introducción de horas.
- Cree una nueva vista de introducción de horas.
Nota: Debe añadir un nombre y una descripción para la vista de introducción de horas, como "Importación de tiempo de Procore", antes de poder seleccionar las columnas en el siguiente paso. - Haga doble clic en los elementos de la columna de introducción de horas en el mismo orden que aparece en la herramienta Hojas de horas de la empresa en Procore.
Importante
Es importante tener en cuenta lo siguiente:
- Para realizar con éxito la importación, la vista de introducción de horas para Sage 300 CRE® debe estar configurada para que coincida exactamente con el formato de la herramienta Hojas de horas de Procore. Además, tenga en cuenta que algunas columnas de Sage 300 CRE® tienen nombres diferentes en Procore. En la tabla siguiente, el asterisco (*) indica un campo obligatorio.
Nombre de columna en Sage 300 CRE Nombre de columna equivalente en Procore Fecha Fecha Empleado * ID de empleado * Proyecto Proyecto Adicional JC Subproyecto JC Cost Code Código de coste Certificado/Tipo de sindicato Clasificación ID de pago * Tipo de hora * Unidades * Tiempo total * - Para ver el tipo de coste en Sage 300 CRE®, asegúrese de que 'Pay ID' está asociado con la categoría JC correcta (tipo de coste) en Sage 300 CRE®. Cuando se importan, los datos en el 'Tipo de hora' de Procore se aplican al 'ID de pago' en Sage 300 CRE®. Las entradas de hora rellenan el tipo de coste que se asigna a la 'ID de pago'.
- Si incluye la columna Clase sindical, también debe incluir estas columnas en la vista de introducción de horas:
- ID del sindicato
- Sindicato local
- Clase sindical
- Para importar con éxito las columnas Sindicato en Sage 300 CRE®, los elementos predeterminados Unión, Sindicato local y Clase de sindicato deben asignarse a cada empleado en la configuración de Empleados en Sage 300 CRE®.
- Haga clic en Cerrar.
Configurar la herramienta Hojas de horas en Procore
- Vaya a la herramienta Hojas de horas de la empresa.
- Haga clic en Ajustes de configuración
 .
. - En la página Ajustes, haga clic en la pestaña Configurations . Esta pestaña está activa por defecto.
- Desplácese hasta la sección Ajustes de nómina .
- En la lista desplegable Software de nómina , seleccione Sage 300 CRE®.
- En la lista Columnas en la vista de introducción de horas de Sage 300 CRE®, coloque una marca de verificación junto a las columnas que desea incluir en la vista de introducción de horas de Sage 300 CRE®.
Notas
- Si coloca una marca de verificación en la columna «Clasificación», debe elegir el botón de opción Clase certificada o Clase sindical.
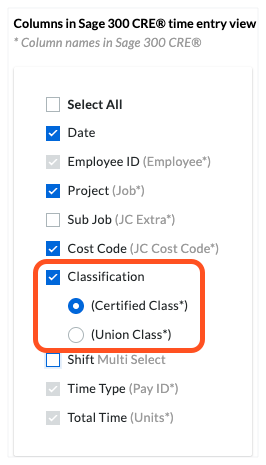
- Si su equipo ha creado algún campo personalizado para utilizarlo con las herramientas de Procore Hojas de horas y Mi tiempo:
- Para incluir esos campos en la exportación, marque la(s) casilla(s) correspondiente(s) como se muestra a continuación.
- Para excluir esos campos de la exportación, borre las marcas de verificación de la casilla correspondiente, como se muestra a continuación.
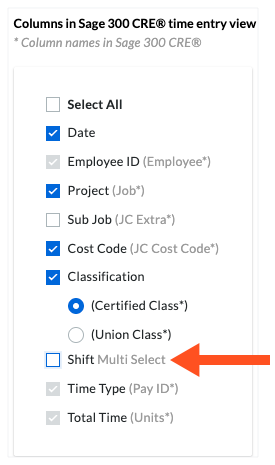
- Si coloca una marca de verificación en la columna «Clasificación», debe elegir el botón de opción Clase certificada o Clase sindical.
- Haga clic en Actualizar.

