Añadir gráfico a un informe de empresa personalizado
Objetivo
Añadir un gráfico a un informe de empresa personalizado.
Temas a considerar
- Permisos de usuario necesarios:
- Para añadir un gráfico a un informe de empresa personalizado que haya creado:
- Permisos de nivel estándar o superiores en la herramienta Informes de la empresa.
Y - Uno de los siguientes permisos para la herramienta que se utiliza como fuente de datos:
- Si está creando un informe para la herramienta Directorio, permisos de nivel "Administrador" en la herramienta Directorio.
- Si va a crear un informe para la herramienta Esenciales, Gestión de proyectos o Calidad y seguridad, permisos de nivel de solo lectura o superior en la herramienta que se utilice como fuente de datos.
- Si está creando un informe para una herramienta de gestión financiera, permisos de nivel "Estándar" o superiores en la herramienta que se utiliza como fuente de datos.
- Permisos de nivel estándar o superiores en la herramienta Informes de la empresa.
- Para añadir un gráfico a un informe de empresa personalizado clonado:
- Acceda a la copia clonada como creador. Consulte Clonar un informe de empresa personalizado.
Nota: Si se ha añadido un gráfico al informe original antes de clonarlo, la copia clonada incluirá la imagen original. Puede eliminar el gráfico original de la copia clonada del informe y añadir un gráfico propio.
- Acceda a la copia clonada como creador. Consulte Clonar un informe de empresa personalizado.
- Para añadir un gráfico a un informe de empresa personalizado que haya creado:
- Información adicional:
- El botón Añadir gráfico solo está visible y disponible cuando el juego de datos del informe personalizado tiene menos de 2500 registros. Consulte ¿Por qué no veo la opción Añadir gráfico en mi informe personalizado?
- Si el informe tiene varias pestañas, cada pestaña puede incluir un máximo de un (1) gráfico.
Requisitos
Pasos
- Vaya a la herramienta Informes de nivel de empresa.
- En la pestaña Informes, busque el informe deseado.
- Haga clic en el informe para abrirlo.
- Haga clic en + Añadir gráfico.
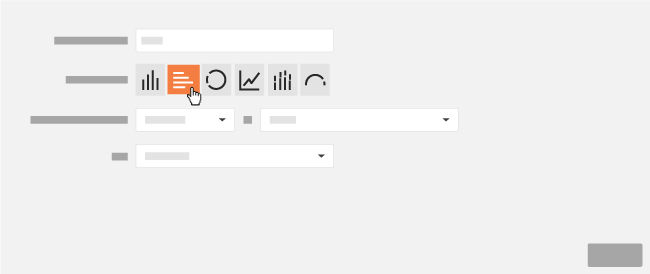
- Introduzca un nombre para el nuevo gráfico en el cuadro Título descriptivo.
- Junto a Tipo de gráfico, haga clic en el botón deseado para especificar el gráfico que va a crear.
Nota: En función del gráfico, tendrá la capacidad de seleccionar diferentes mediciones sobre las que se pueden realizar los cálculos del informe.
Tipo de gráfico Descripción Propósito Medición Si selecciona esta opción, haga lo siguiente: 
Barras Un gráfico de barras sirve sobre todo para visualizar tendencias y representar cambios durante un período de tiempo. COUNT, SUM, AVG, MIN, MAX - Seleccione una de las mediciones admitidas en la lista Medición.
- Seleccione uno de los valores disponibles en la lista Valor.
- Seleccione la Categoría deseada de la lista.

Gráfico de anillos Un gráfico de anillos (también conocido como gráfico circular) es idóneo para mostrar la proporción relativa y representar porcentajes. COUNT, SUM - Seleccione una de las mediciones admitidas en la lista Medición.
- Seleccione uno de los valores disponibles en la lista Valor.
- Seleccione la Categoría deseada de la lista.

Línea Un gráfico de líneas es ideal para visualizar tendencias conectando puntos de datos durante un período de tiempo. COUNT, SUM, AVG, MIN, MAX - Seleccione una de las mediciones admitidas en la lista Medición.
- Seleccione uno de los valores disponibles en la lista Valor.
- Seleccione la Categoría deseada de la lista.

Barras apiladas Un gráfico de barras apiladas es muy adecuado para visualizar tendencias y representar cambios a lo largo del tiempo. Es útil cuando se necesita un poco más de detalle que un gráfico de barras. COUNT, SUM, AVG, MIN, MAX - Seleccione una de las mediciones admitidas en la lista Medición.
- Seleccione uno de los valores disponibles en la lista Valor.
- Seleccione la Categoría deseada de la lista.
- Seleccione la Segunda categoría deseada de la lista.

Barras horizontales Un gráfico de barras horizontales sirve sobre todo para comparar categorías de datos. COUNT, SUM, AVG, MIN, MAX - Seleccione una de las mediciones admitidas en la lista Medición.
- Seleccione uno de los valores disponibles en la lista Valor.
- Seleccione la Categoría deseada de la lista.
- Seleccione la Segunda categoría deseada de la lista.

Medidor Un medidor es lo más indicado para visualizar datos que requieren atención. Puede establecer un umbral de número o porcentaje para el medidor. COUNT - Seleccione una de las mediciones admitidas de la lista Medición.
- Seleccione uno de los valores disponibles en la lista Valor.
- Seleccione uno de los filtros disponibles en la lista Filtro.
- Seleccione el valor de umbral deseado de la lista Cambiar a amarillo si es mayor que.
- Seleccione el valor de umbral deseado de la lista Cambiar a rojo si es mayor que.
- Haga clic en el botón de número o porcentaje en el área Mostrar umbrales como.
- Haga clic en Guardar.
- Opcional: Si desea exportar el informe con el nuevo gráfico, haga clic en Exportar y seleccione PDF con gráficos.

