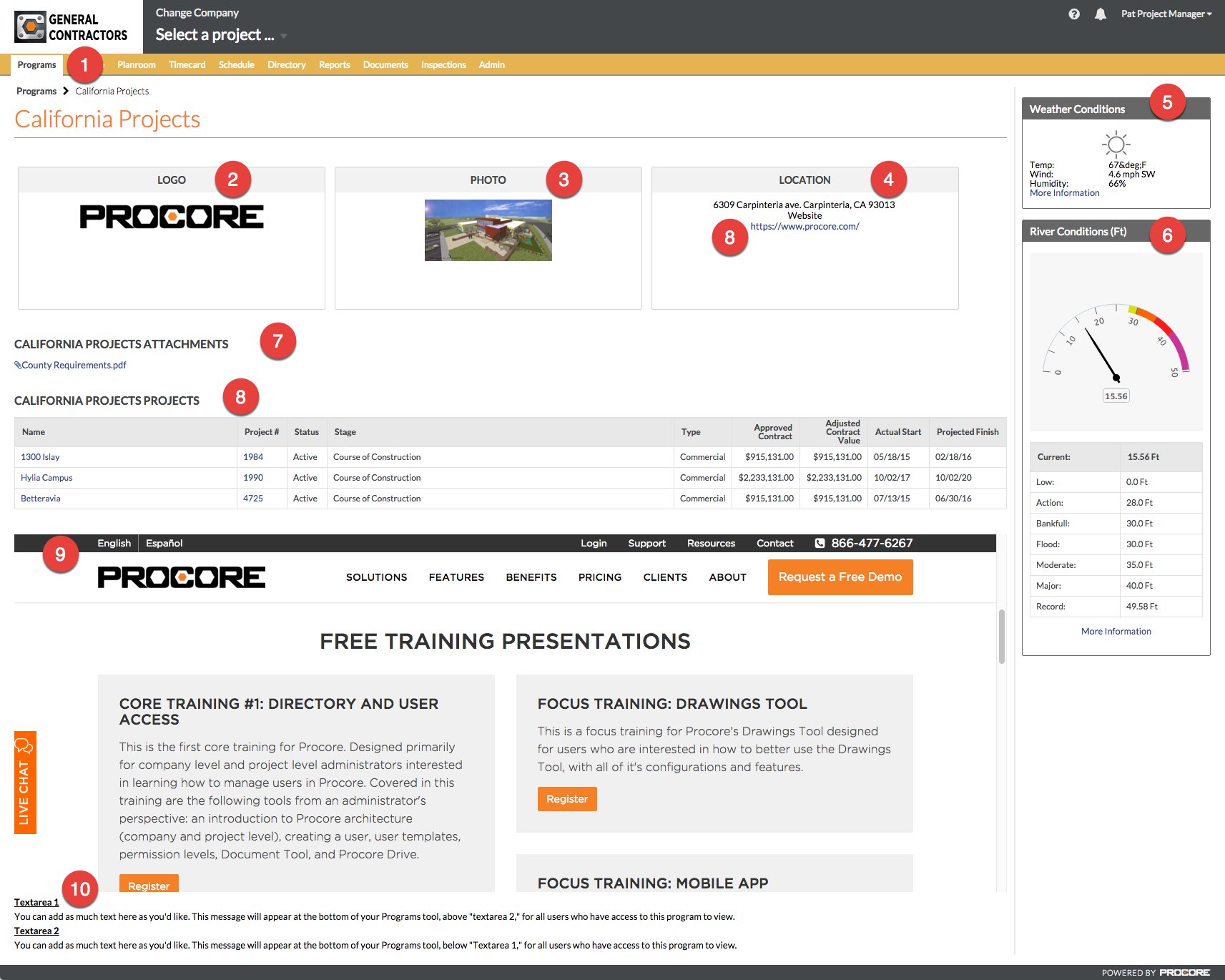Ver programas
ObjetivoVer los programas en la cuenta de Procore para encontrar información y proyectos vinculados. ContextoLa herramienta Programas (grupos de proyectos) en el nivel de empresa está diseñada para ayudarlo a organizar mejor sus proyectos agrupándolos en diferentes programas. Por ejemplo, puede segmentar los proyectos por ubicación, división de la empresa, tipo de proyecto, proyectos de varias fases, etc. Temas a considerar
Pasos
2El logotipo que se ha asociado al programa. (Nota: Aparecerá en blanco si no se ha cargado ningún logotipo. Este logotipo no afecta al logotipo de la empresa en la parte superior de la página). 3La foto que se ha asociado al programa. (Nota: Aparecerá en blanco si no se ha cargado ninguna foto). 4La ubicación o el vínculo al sitio web que se ha asociado al programa. La ubicación puede ser la dirección del proyecto principal, la dirección de la empresa que gestiona el proyecto u otra dirección pertinente específica del programa. (Nota: Se puede establecer más de una ubicación). 5Las coordenadas de latitud y longitud, o el código postal que nuestro servicio meteorológico (weatherunderground.com) utilizará para recuperar las ubicaciones meteorológicas actuales en esa ubicación. 6Información del medidor del río sobre la altura de un río o cuerpo de agua cercanos que pueda afectar al proyecto. 7Los archivos adjuntos que se aplican a todos los proyectos del programa se adjuntan aquí. Puede hacer clic en el nombre del archivo adjunto para abrir una vista previa del archivo en un visor de adjuntos. También puede hacer clic en el icono Descargar para descargar el archivo adjunto en el ordenador. 8Se mostrarán todos los proyectos del programa (al que tiene acceso para ver). Haga clic en los vínculos del proyecto para ir rápidamente a la pestaña Portada del proyecto en Procore.
9Si el administrador del proyecto ha utilizado la URL de iFrame para insertar un sitio web, una vista de mapa, una vista aérea o una vista de cámara web relevantes, aparecerá en esta sección. 10Las áreas de texto están reservadas para mensajes o información adicional sobre el programa. Normalmente la información la publica el Administrador del proyecto. El contenido de estas áreas de texto se puede editar en cualquier momento. |