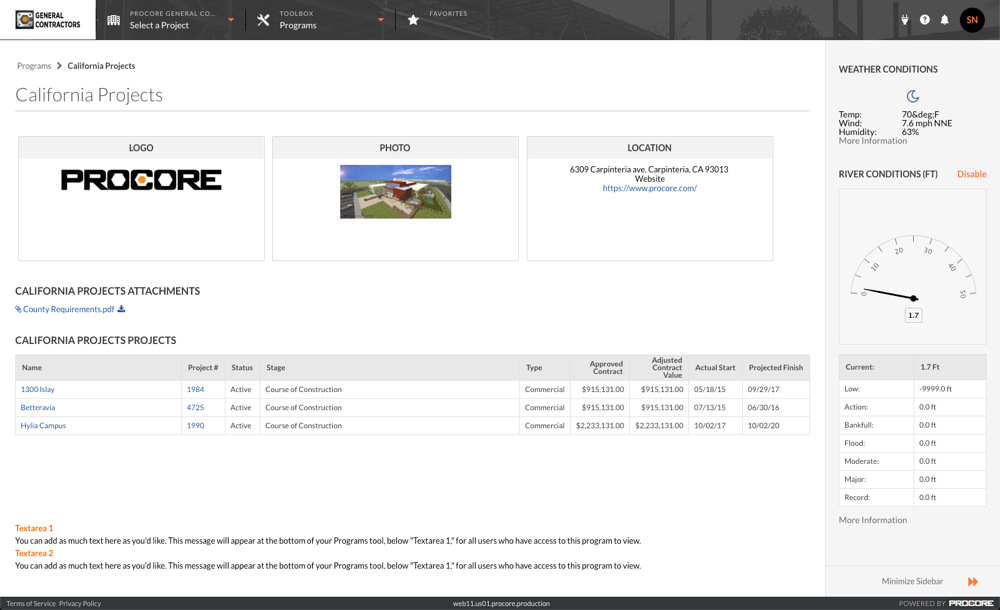Editar información del programa
Objetivo
Editar la información que aparece en la página de inicio de uno de los programas (es decir, grupos de proyectos) de la empresa.
Contexto
Después de crear un nuevo programa (consulte Añadir programas), siga estos pasos para añadir los detalles del programa.
Temas a considerar
- Permiso de usuario necesario:
- Permisos de nivel "Administrador" en la herramienta Administrador de la empresa.
- Información adicional:
- Para ver qué proyectos están asignados al programa, haga clic en el icono "+" a la derecha del nombre de programa.
Demostración
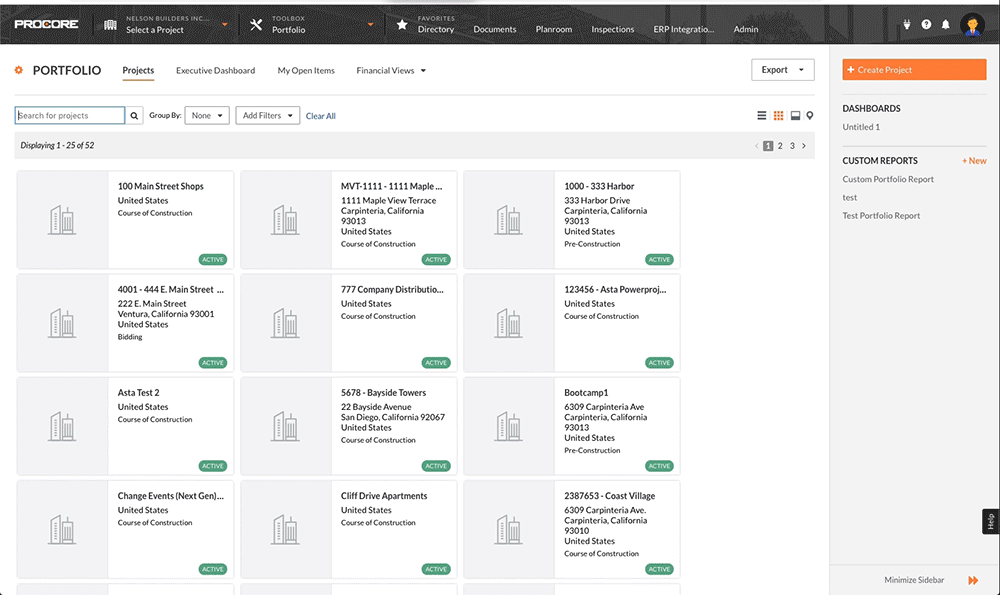
Pasos
- Vaya a la herramienta Administrador de la empresa.
Se muestra la página Configuración de la empresa. - En Configuración de proyecto, haga clic en Valores predeterminados.
Se abre la página Configuración de proyecto, que contiene la lista Programas. - Desplácese hacia abajo hasta la sección
"Programas". - Haga clic en Editar junto al programa deseado.
Se abre la página de edición del programa. - Complete la siguiente introducción de datos como desee:
- Nombre. El título que introduzca en este campo aparecerá en la parte superior de la página de inicio del programa, así como en la página de inicio de la herramienta Programas.
- Foto. Cargue una foto para que aparezca en la pestaña Programas.
- Logotipo. Cargue un logotipo para el programa, si es aplicable. O bien puede cargar y utilizar el logotipo de su empresa en su lugar. (Nota: El logotipo debe tener uno de los siguientes formatos de archivo: .png, .pdf, .jpg, .gif).
- Ubicación. Añada la ubicación del programa. Puede añadir más de una ubicación, si corresponde.
- Sitio web. Si su empresa o programa tiene un sitio web relacionado, puede añadir un hipervínculo, que aparecerá bajo la información de ubicación del programa.
- Latitud/longitud. La información meteorológica extraída se basa en las coordenadas de latitud y longitud especificadas del programa. Añada las coordenadas de latitud y longitud aquí (por ejemplo, 34.3).
- Código postal. Incluya el código postal que debe estar asociado con el programa.
- URL de iFrame. Si desea mostrar parte de una página web en un iFrame, introduzca la URL de una página web que desee mostrar. Por ejemplo, puede vincular a las imágenes de una cámara web en directo, un portal web, una vista de mapa, una vista aérea, etc. Si NO desea mostrar una página web en un iFrame, deje este campo en blanco.
- Altura de iFrame. Especifique la altura (en píxeles) de iFrame que desee mostrar en la página del programa. El valor predeterminado es 500 px. Si NO desea mostrar una página web en un iFrame, introduzca 0.
- Área de texto 1 y Área de texto 2. Utilice estos campos de texto de formato libre para añadir cualquier detalle o nota adicional.
- Adjuntos. Adjunte cualquier archivo que corresponda a cada proyecto del programa.
- Proyectos del programa. Haga clic en los vínculos para ver los proyectos dentro del programa. Consulte Añadir proyectos a un programa.
- Haga clic en Guardar programa.
- Repita los pasos anteriores para cada programa.
Cuando abre la página, aparece un mosaico para cada programa. Puede hacer clic en un mosaico para abrir una página que muestra todos los proyectos asociados a un programa. La siguiente imagen muestra cómo es una página de programa. En este ejemplo, NO incluimos un iFrame.