Instalar una aplicación de conexión de datos desde el Marketplace
Objetivo
Instalar una aplicación en una empresa desde el Marketplace de Procore.
Contexto
Como administrador de la empresa, tiene la capacidad de instalar una aplicación de conexión de datos desde el Marketplace Procore en una empresa en Procore. Puede instalar una aplicación mientras esté dentro de Procore, o instalar una directamente desde el Marketplace. Los pasos presentados aquí cubren la instalación desde el Marketplace.
Temas a considerar
- Permisos de usuario necesarios
- Permisos de nivel "Administrador" en la herramienta Directorio de la empresa.
- Información adicional
- Los pasos descritos aquí suponen que la aplicación de conexión de datos que está instalando utiliza una cuenta de servicio gestionada por el desarrollador. Tenga en cuenta que algunas aplicaciones pueden seguir utilizando cuentas de servicio estándar que deben crearse y gestionarse manualmente.
Pasos
- Navegue hasta la página Procore Marketplace e inicie sesión con sus credenciales de Procore.
- Si se le pide, seleccione la empresa a la que desea acceder y haga clic en Continuar.
- Localice la aplicación de conexión de datos que desea instalar y haga clic en su ficha.
- Haga clic en Instalar aplicación.
- El modo de instalación de la aplicación muestra qué aplicación de Data Connection está instalando y en qué empresa, junto con los permisos específicos de la herramienta que está concediendo a la aplicación. El proceso de instalación creará automáticamente una cuenta de servicio gestionada por desarrolladores en el directorio de la empresa.
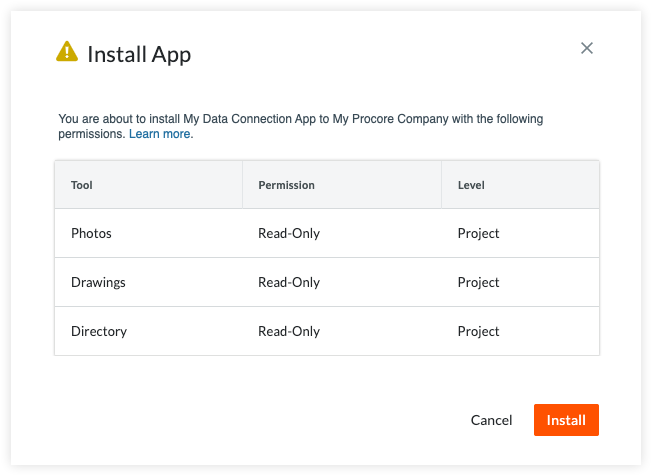
- Para proceder a la instalación, haga clic en Instalar. De lo contrario, haga clic en Cancelar para detener la instalación.
- Utilice el modal de Añadir proyectos permitidos para seleccionar uno o más proyectos a los que desee que la aplicación de Conexión de datos tenga acceso y haga clic en Añadir.
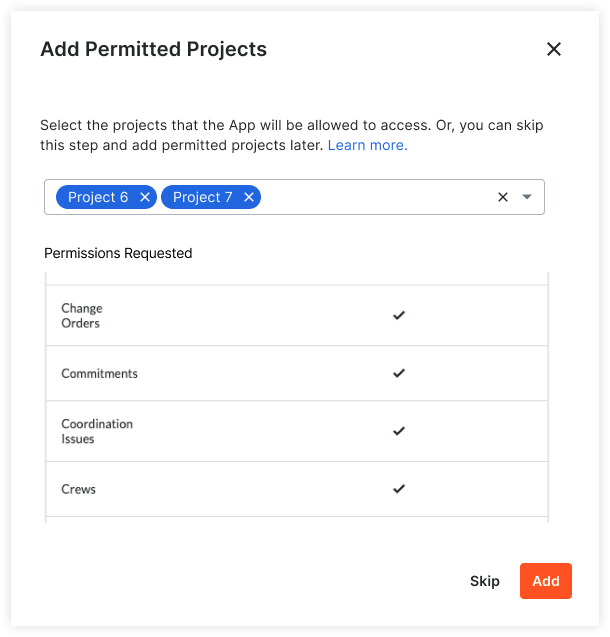
Consulte también
- ¿Qué es una cuenta de servicios gestionada por desarrolladores?
- Migración de una aplicación de conexión de datos para utilizar DMSA
- Ver detalles de una cuenta de servicios gestionada por desarrolladores
- Añadir un proyecto permitido a una aplicación de conexión de datos
- Eliminar un proyecto permitido de una aplicación de conexión de datos

