Tomar y añadir fotos a un álbum (iOS)
Objetivo
Tomar y añadir fotos a un álbum en la herramienta Fotos del proyecto usando un dispositivo móvil iOS.
Temas a considerar
- Permisos de usuario necesarios:
- Permisos de nivel "Estándar" o de "Administrador" en la herramienta Fotos del proyecto.
Pasos
Puede tomar nuevas fotos o seleccionar fotos existentes para añadir a un álbum en la herramienta Fotos del proyecto. Haga clic en un vínculo a continuación para ver los pasos relevantes:
Tome una nueva foto
- Abra el modo de cámara en la aplicación Procore para iOS desde una de las siguientes áreas:
- En la pantalla Resumen del proyecto (página de herramientas), toque Camera

- O bien, desde la herramienta Fotos:
- Pulse el
 icono de creación.
icono de creación. - Pulse Cámara.
- Pulse el
- En la pantalla Resumen del proyecto (página de herramientas), toque Camera
- Pulse el menú Álbum para seleccionar un álbum para la foto.
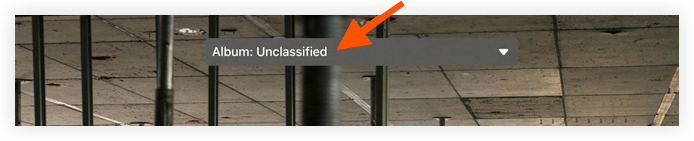
Nota: La foto se guardará en el álbum "Sin clasificar" si no se selecciona ningún otro álbum.
Opcional: Si desea crear un nuevo álbum:
- Pulse Crear álbum.
- Introduzca un nombre para el álbum y pulse Guardar.
- Seleccione el nuevo álbum de la lista.
- Las siguientes opciones de fotos se encuentran disponibles:
- Marca de tiempo: pulse el icono de marca de tiempo de tiempo activado
 o DESACTIVADO
o DESACTIVADO  para determinar si se marcará una marca de tiempo de tiempo en la foto.
para determinar si se marcará una marca de tiempo de tiempo en la foto. - Linterna: pulse el icono de la linterna para encender la linterna del dispositivo.
- Flash: pulse el
 icono de flash para cambiar la configuración de flash.
icono de flash para cambiar la configuración de flash.
Nota: Continúe pulsando para pasar por las diferentes configuraciones de flash (apagado, encendido y automático). - Enfoque: si desea enfocar un área específica dentro del marco, pulse esa área para ajustar el enfoque de la cámara.
- Ubicación: pulse el para asignar una ubicación a la
 foto.
foto. - Planos: pulse el
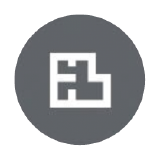 para seleccionar un dibujo para su foto.
para seleccionar un dibujo para su foto.
- Marca de tiempo: pulse el icono de marca de tiempo de tiempo activado
- Pulse el
 icono de disparador cuando esté listo para tomar la foto.
icono de disparador cuando esté listo para tomar la foto.
Nota: Esta acción captura y guarda automáticamente la foto en su proyecto. - Opcional: Pulse la imagen miniatura para revisar las fotos que ha tomado y acceder a las siguientes opciones:
- Eliminar: seleccione esta opción si desea eliminar su foto.
Nota: Solo los usuarios con nivel de "Administrador" de la herramienta Fotos pueden eliminar fotos. - Descripción: pulse Añadir descripción para introducir una descripción para la foto.
- Comercio: seleccione esta opción si desea asignar un comercio a la foto.
- Ubicación: pulse el para asignar una ubicación a la
 foto.
foto. - Informaciónde la foto:
Pulse el para ver más detalles de la foto.
- Privacidad: Ajuste la configuración de privacidad de la foto.
- Marcado: Añada marcas a una foto. Hacer anotaciones en una foto (iOS).
Nota: Cuando añade marcas a una foto, existen dos versiones de esta en Procore: la foto original (sin modificar) y la foto con marcas.
- Eliminar: seleccione esta opción si desea eliminar su foto.
- Pulse Guardar para confirmar los cambios en la foto.
Para añadir una foto desde un dispositivo móvil a un álbum
- Vaya a la herramienta Fotos del proyecto utilizando un dispositivo móvil iOS.
- Pulse el
 icono de creación.
icono de creación. - Pulse Seleccionar de la galería y busque las fotos que desee seleccionar.
- Pulse cada foto que desee añadir.
- Pulse Añadir.
- Opcional: Introduzca información para la foto. Consulte Editar la información de una foto (iOS).
- Pulse Cargar fotos.
Nota: Las fotos se añaden automáticamente al álbum seleccionado en la herramienta Fotos.

