Crear una observación con captura rápida (iOS)
Objetivo
Cómo crear una observación para enviársela a una parte responsable en la herramienta Observaciones con la función Captura rápida en un dispositivo móvil iOS.
Temas a considerar
- Permisos de usuario necesarios:
- Permisos de nivel "Estándar" o "Administrador" en la herramienta Observaciones del proyecto.
Notas: Los usuarios de nivel "Estándar" solo pueden asignar observaciones a usuarios de nivel de "Administrador" a menos que el permiso pormenorizado "Puede asignar usuarios estándar a observaciones" esté habilitado en sus plantillas de permisos.
Al enviar notificaciones para observaciones, tenga en cuenta los siguientes permisos:- Si tiene permisos de nivel "Estándar", se enviará un resumen por correo electrónico solo para las observaciones que haya creado.
- Si tiene permisos de nivel "Administrador", se enviará un resumen por correo electrónico de TODAS las observaciones.
- Permisos de nivel "Estándar" o "Administrador" en la herramienta Observaciones del proyecto.
- Información adicional:
- Su dispositivo iOS debe estar configurado para permitir que la aplicación Procore acceda a las funciones de "Cámara", "Micrófono" y "Reconocimiento de voz" del dispositivo. Cuando abra Captura rápida por primera vez, la aplicación Procore le pedirá automáticamente que le permita acceder a estas funciones. Si denegó el acceso de la aplicación Procore a estas funciones, consulte Controlar el acceso de Apple a las funciones de hardware en iPhone
 para obtener más información sobre la configuración manual de estas funciones.
para obtener más información sobre la configuración manual de estas funciones. - Su dispositivo iOS debe tener habilitada la función 'Dictado'. Consulte Dictate Text de Apple en iPhone
 .
. - Cuando crea una observación, recibirá notificaciones por correo electrónico cada vez que otro usuario comente o cambie el estado de una observación.
- Quick Capture no requiere una conexión a Internet cuando está grabando Quick Capture. Solo necesitará una conexión de red móvil o WiFi para crear la observación.
- Mientras graba un vídeo, puede describir verbalmente lo que está viendo y el audio se transcribirá para rellenar automáticamente los campos Título, Descripción y Tipo de la observación.
- Cada grabación puede durar un máximo de 60 segundos.
- En los dispositivos compatibles, toque el icono de la
 linterna para encender la linterna del dispositivo mientras dure la grabación.
linterna para encender la linterna del dispositivo mientras dure la grabación. - Las plantillas no están disponibles cuando se usa Captura rápida en iOS.
- Puede configurar qué elementos se crean con el icono de
 creación rápida, consulte Configurar ajustes de creación rápida.
creación rápida, consulte Configurar ajustes de creación rápida.
- Su dispositivo iOS debe estar configurado para permitir que la aplicación Procore acceda a las funciones de "Cámara", "Micrófono" y "Reconocimiento de voz" del dispositivo. Cuando abra Captura rápida por primera vez, la aplicación Procore le pedirá automáticamente que le permita acceder a estas funciones. Si denegó el acceso de la aplicación Procore a estas funciones, consulte Controlar el acceso de Apple a las funciones de hardware en iPhone
Pasos
- Abra la aplicación Procore en un dispositivo móvil iOS y seleccione un proyecto.
Nota: Esto carga la pantalla Herramientas para el proyecto. - Pulse la creación rápida
 y seleccione Captura rápida: Observación.
y seleccione Captura rápida: Observación.
O
Pulse la herramienta Observaciones . Pulse la creación y, a continuación, pulse Captura rápida.
y, a continuación, pulse Captura rápida.
Sugerencia
La guía del usuario de la aplicación se cargará automáticamente la primera vez que utilice Captura rápida. Después de esto, pulse el icono de informaciónpara revisar la guía de usuario de la aplicación de nuevo cuando sea necesario.
- Opcional: Pulse el icono Ubicación para la observación que desee crear con Captura rápida y, a continuación, pulse Guardar.
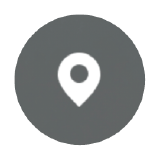 Puede cambiar esta selección más adelante si es necesario al revisar la observación.
Puede cambiar esta selección más adelante si es necesario al revisar la observación.
Nota: Las selecciones de Ubicación y Dibujo persisten para todas las Observaciones de Captura Rápida en la sesión. Puede actualizar la ubicación y el dibujo en cualquier momento. Después de cerrar Captura rápida, restablezca la configuración de ubicación y dibujo. - Pulse el botón grabar observación para comenzar a grabar la observación.
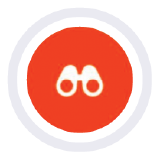
Nota: Cada grabación puede durar un máximo de 60 segundos. - Mientras graba, describa la observación en voz alta.
- Pulse de nuevo el botón de observación de grabación para detener la grabación.
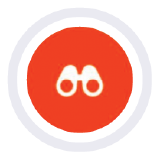
- Repita los pasos 3-7 para cada observación que desee crear utilizando la Captura rápida.
- Cuando haya terminado de grabar las observaciones, pulse Revisar [#].
- En el menú Elementos de captura rápida, pulse los elementos de observación que desee crear.
- Seleccione un tipo de observación.
Notas:- El tipo se rellena automáticamente si se detecta en la grabación de audio.
- El tipo lo ayudará a filtrar e informar según el tipo de observación. No tendrá ningún efecto en qué campos aparecerán al crear una observación. Consulte ¿Para qué se utilizan los tipos de observación predeterminados?
- Pulse los campos para introducir la información pertinente.
- Pulse Crear.
Nota: Las notificaciones no se envían automáticamente a la persona asignada ni a los miembros de la lista de distribución. - Cuando esté listo para notificar a los usuarios sobre la observación, vuelva a la herramienta Observaciones.
- Pulse el
 icono Enviar.
icono Enviar.
Notas: Esto enviará una notificación a los miembros de la lista de distribución de la observación y a los cesionarios para todas las observaciones que aún no se han enviado. La "Fecha de notificación" en este mensaje se establecerá en la fecha en que se envió la notificación.- Al enviar notificaciones de observaciones, tenga en cuenta los siguientes permisos:
- Si tiene permisos de nivel "Administrador", se enviará un resumen por correo electrónico de TODAS las observaciones.
- Si tiene permisos de nivel "Estándar", se enviará un resumen por correo electrónico solo para las observaciones que haya creado.
- Al enviar notificaciones de observaciones, tenga en cuenta los siguientes permisos:

