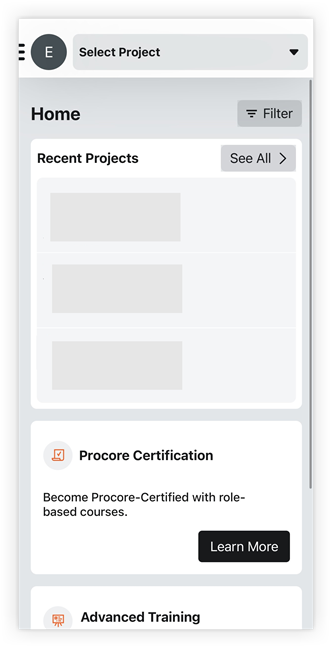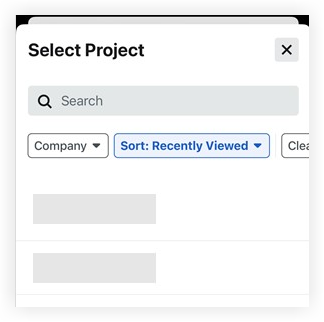Pantalla de inicio (iOS)
ObjetivoAcceder a proyectos recientes y cursos de formación de Procore desde la pantalla de inicio de la aplicación Procore para iOS.
|
|
Selector de proyecto y empresaToque el menú superior para abrir el selector de empresa y proyecto. Seleccione un proyecto de los resultados de la búsqueda o utilice uno de estos métodos de filtrado:
|
Selector de empresa y de proyecto |
Filtrar
Pulsa <strong>filter</strong><img alt="" class="internal default" style="width: 17px; height: 17px;" width="17px" height="17px" src.path="//Media_Library/Generic_Media/Procore_Inline_Icons" src.filename="icon-filter2.png" /> para filtrar tus proyectos recientes por empresa. A continuación, seleccione o desactive la casilla de verificación situada junto a cada empresa para elegir si los proyectos de esa empresa se muestran en la lista de Proyectos recientes en la pantalla de inicio.
Proyectos recientes
Seleccione un proyecto de la lista o busque el proyecto que está buscando con uno de los siguientes métodos:
- Pulse Ver todo para abrir el selector de proyecto y empresa. Consulte Ir a un proyecto diferente (iOS).
- Deslice el dedo hacia la izquierda para desplazarse hasta sus proyectos más recientes para otra empresa.
Nota: Esta función solo aparece si ha abierto proyectos en otra empresa desde su aplicación móvil Procore. Si no lo has hecho, solo verás una lista de proyectos recientes.
Certificación de Procore
Toca Más información en la sección "Certificación de Procore" para acceder a una serie de capacitación que se alinee con tu rol u objetivos. Complete una serie para obtener un certificado verificable para compartir con sus redes profesionales.
Nota: Inicie sesión con su cuenta de Procore o cree una cuenta de invitado para completar las certificaciones.
Formación avanzada
Pulse Más información en la sección "Formación avanzada" para acceder a los cursos de formación avanzada. La mayoría de los cursos tardan entre 10 y 90 minutos en completarse.