Añadir entradas de maquinaria (Android)
- Última actualización
- 3 abr 2025
- Guardar como PDF
Nota
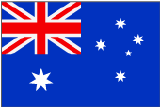 La herramienta Maquinaria (heredada) se ha desarrollado específicamente para que la utilicen los clientes de Procore en Australia y Nueva Zelanda. Para obtener documentación, visite la
La herramienta Maquinaria (heredada) se ha desarrollado específicamente para que la utilicen los clientes de Procore en Australia y Nueva Zelanda. Para obtener documentación, visite la ![]() Página Maquinaria de nivel de empresa y
Página Maquinaria de nivel de empresa y ![]() Maquinaria de nivel de proyecto en la instancia de Australia (en inglés) del sitio de Sitio de soporte técnico de Procore .
Maquinaria de nivel de proyecto en la instancia de Australia (en inglés) del sitio de Sitio de soporte técnico de Procore .
Objetivo
Añadir entradas de maquinaria en un dispositivo móvil Android.
Temas a considerar
- Permisos de usuario necesarios:
- Para añadir nueva maquinaria alquilada o de subcontratista, permisos de nivel "Estándar" o superior en la herramienta Maquinaria de nivel de proyecto.
- Para añadir o volver a acoger maquinaria existente,
- Permisos de nivel "Estándar" o superior en la herramienta Maquinaria (heredada) de nivel de proyecto.
Y - Permisos de nivel "Solo lectura" o superior en la herramienta Maquinaria (heredada) de nivel de empresa.
Nota: Los usuarios con nivel "Estándar" pueden editar las entradas de maquinaria que hayan creado, pero no pueden editar la maquinaria propiedad de la empresa.
- Permisos de nivel "Estándar" o superior en la herramienta Maquinaria (heredada) de nivel de proyecto.
- Información adicional:
- Puede configurar qué elementos se crean con el icono de
 creación rápida, consulte Configurar ajustes de creación rápida.
creación rápida, consulte Configurar ajustes de creación rápida.
- Puede configurar qué elementos se crean con el icono de
Pasos
- Abra la aplicación Procore en un dispositivo móvil Android y seleccione un proyecto.
Nota: Esto carga la pantalla Herramientas para el proyecto. - Pulse la creación rápida
 y seleccione Maquinaria (heredado).
y seleccione Maquinaria (heredado).
O
Pulse la herramienta Maquinaria (heredada) y pulse el botón Crear icono
icono - Pulse en el campo N.º de serie.
- Introduzca un número de serie para añadir maquinaria nueva o buscar maquinaria existente.
- Si encuentra una coincidencia, seleccione la maquinaria existente de la lista.
- Pulse Siguiente.
- Pulse en los campos para añadir la siguiente información.
Notas:- Un asterisco (*) indica un campo obligatorio.
- Si ha seleccionado un elemento de maquinaria existente, no todos los campos estarán disponibles.
- Número de serie *: introduzca el número de serie asociado con el elemento.
- Propiedad*: indique la propiedad del elemento.
- Propietario/Proveedor: introduzca el propietario o proveedor del elemento.
- Tipo/Marca/Modelo*: Seleccione el tipo, marca y modelo del artículo. Consulte Ajustes avanzados: Herramienta Maquinaria de nivel de empresa.
Nota: Puede hacer clic en "+ Crear modelo" para añadir un nuevo modelo a la lista de marcas y modelos de su empresa. - Año de fabricación: introduzca el año en que se fabricó el elemento.
- N.º acogida *: Introduzca el número de acogida del elemento.
- Fecha de llegada *. Introduzca la fecha de llegada del elemento.
- Próxima fecha de servicio: introduzca la próxima fecha de servicio del elemento.
- Última fecha de servicio *: introduzca la fecha de servicio más reciente del elemento.
- Cámara: pulse para tomar una nueva foto y adjuntarla a la entrada de la maquinaria.
- Archivos adjuntos: pulse para adjuntar fotos o archivos del dispositivo local a la entrada de maquinaria.
- Haga clic en Guardar para añadir la entrada.

